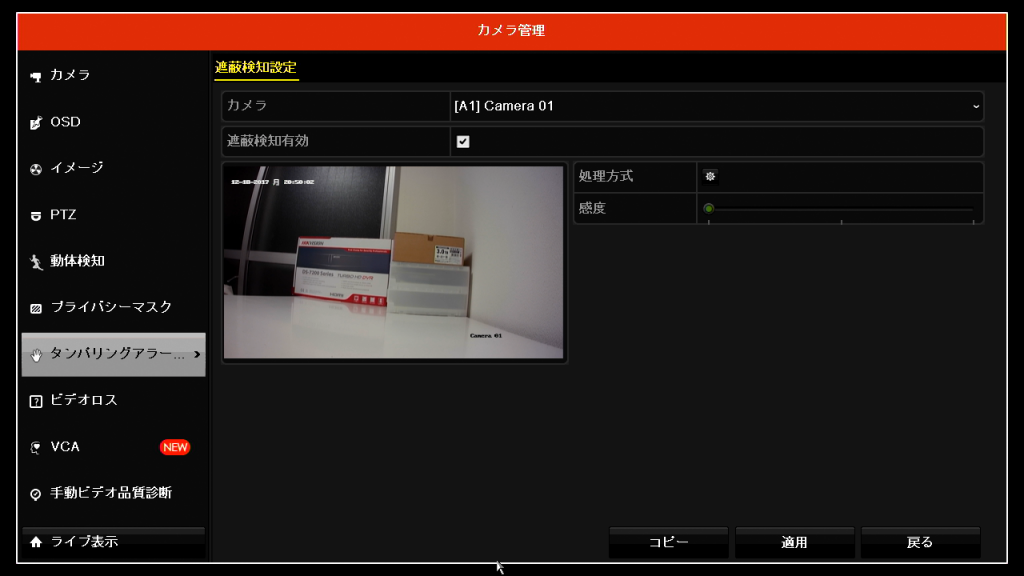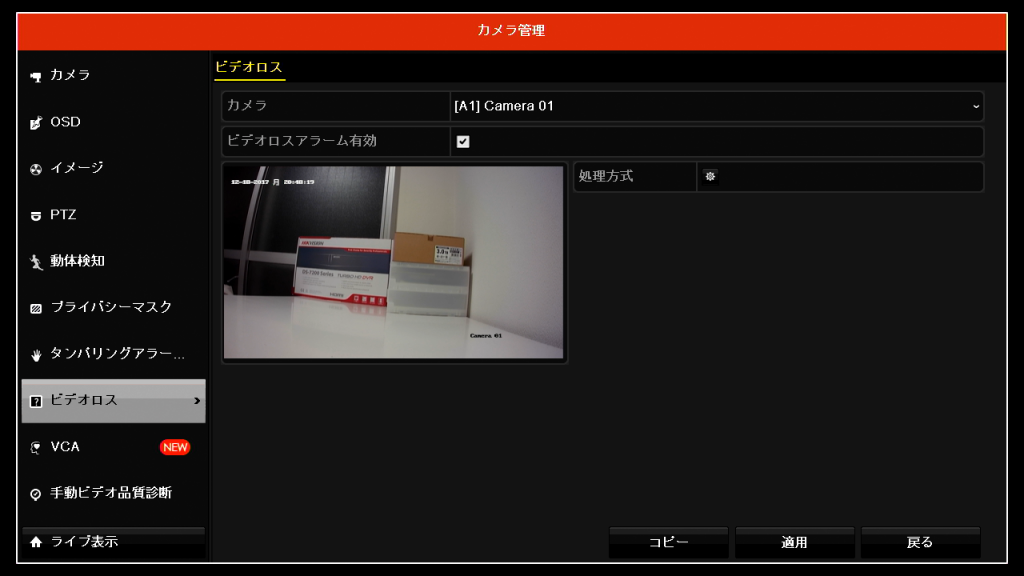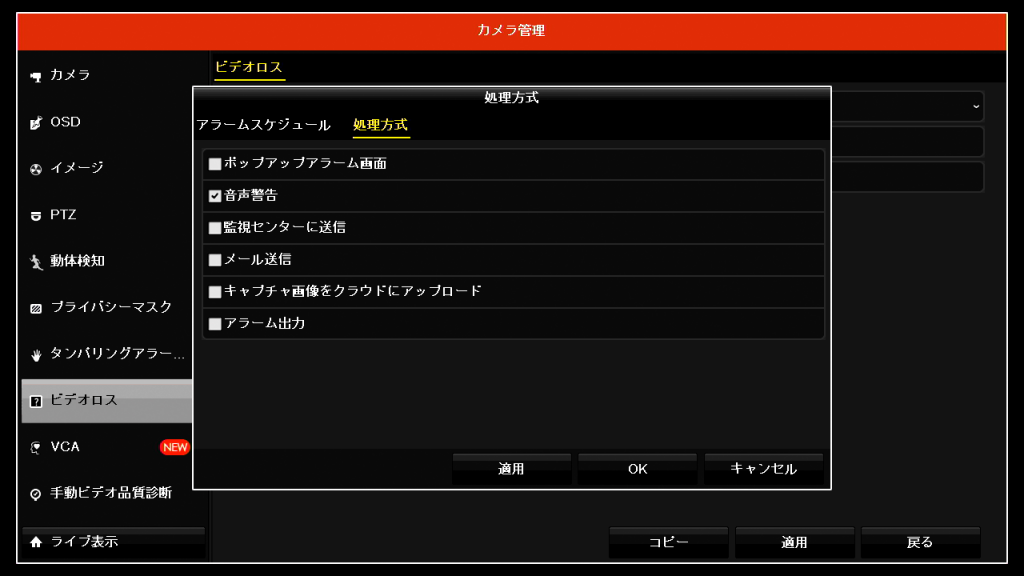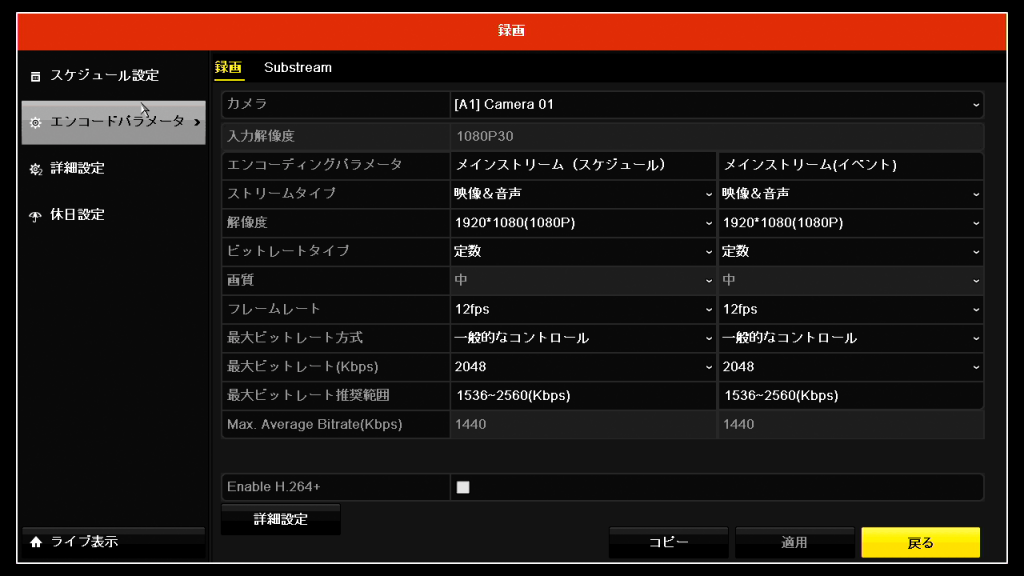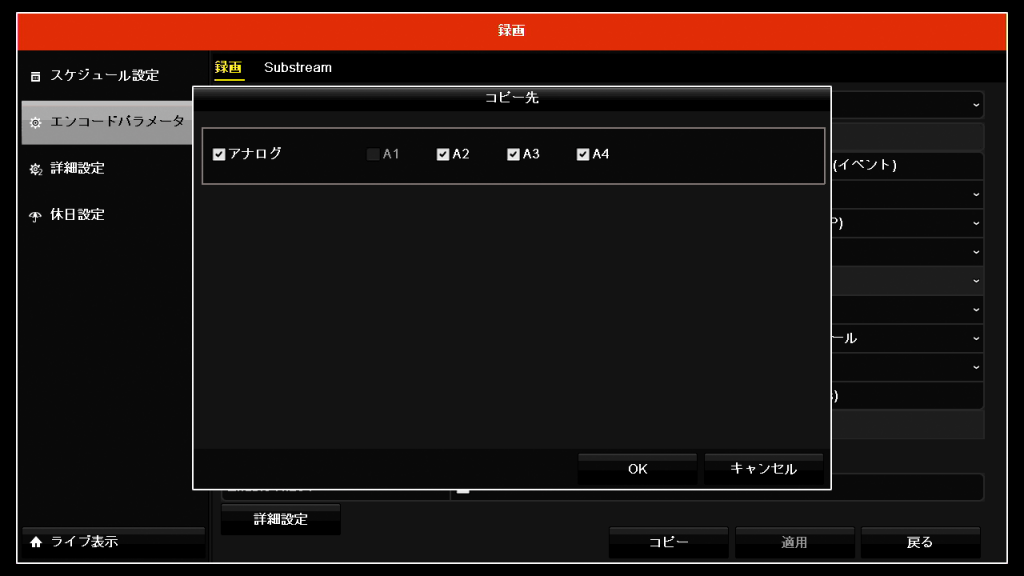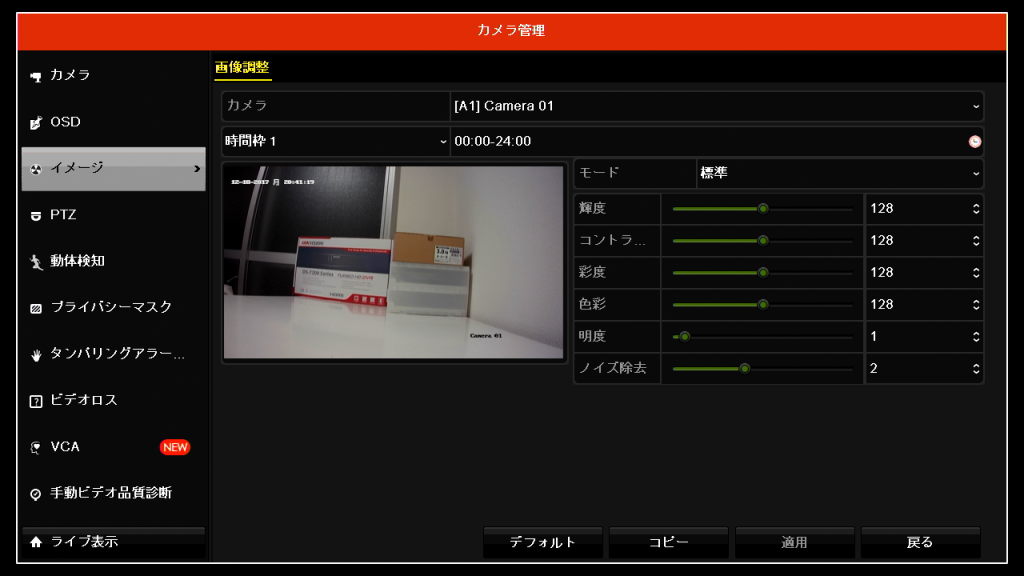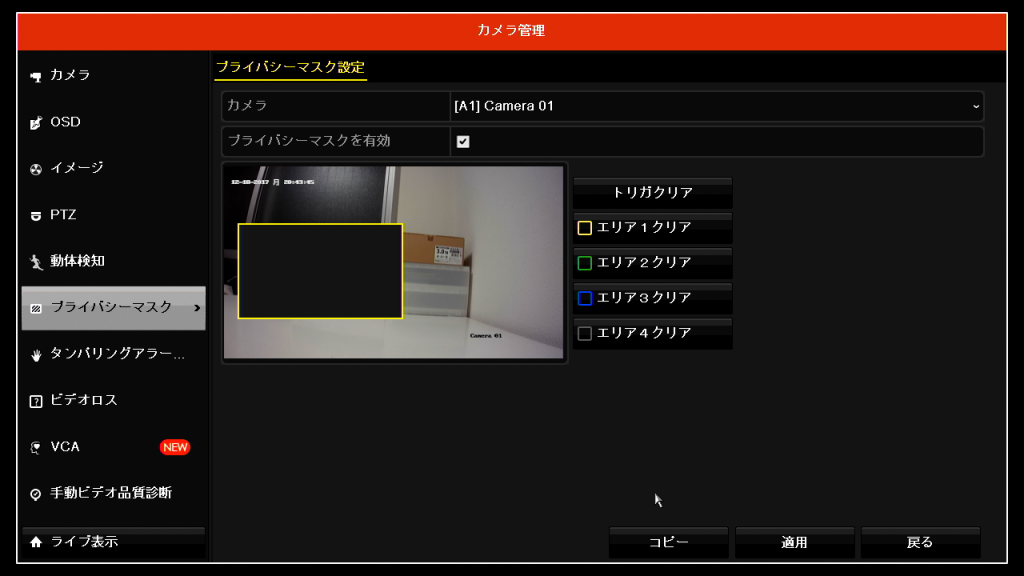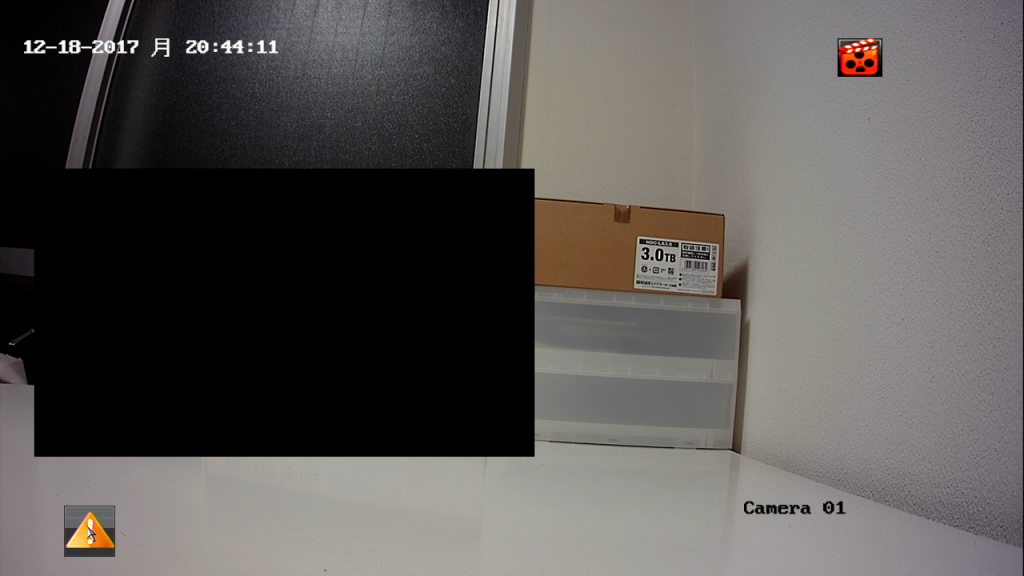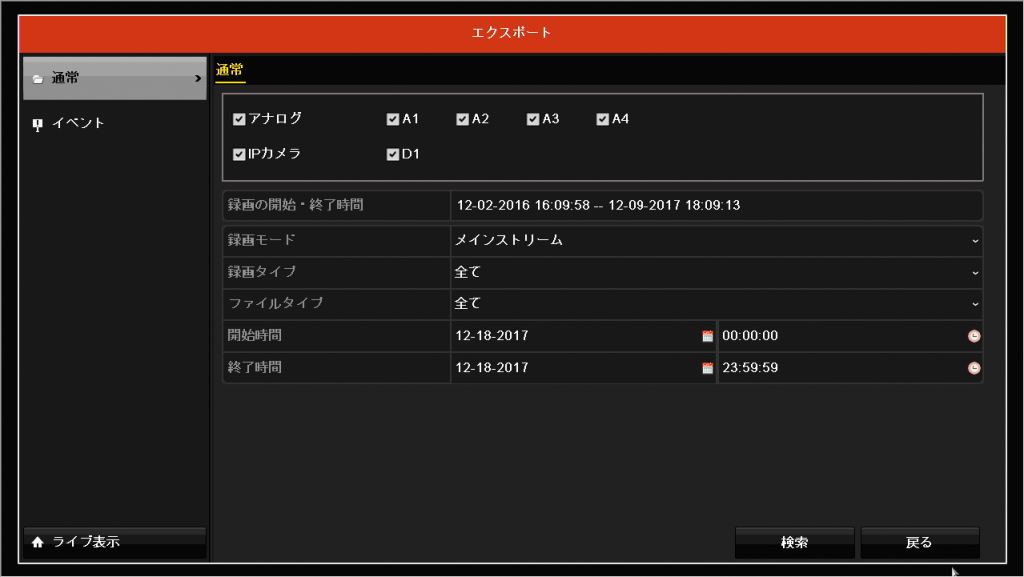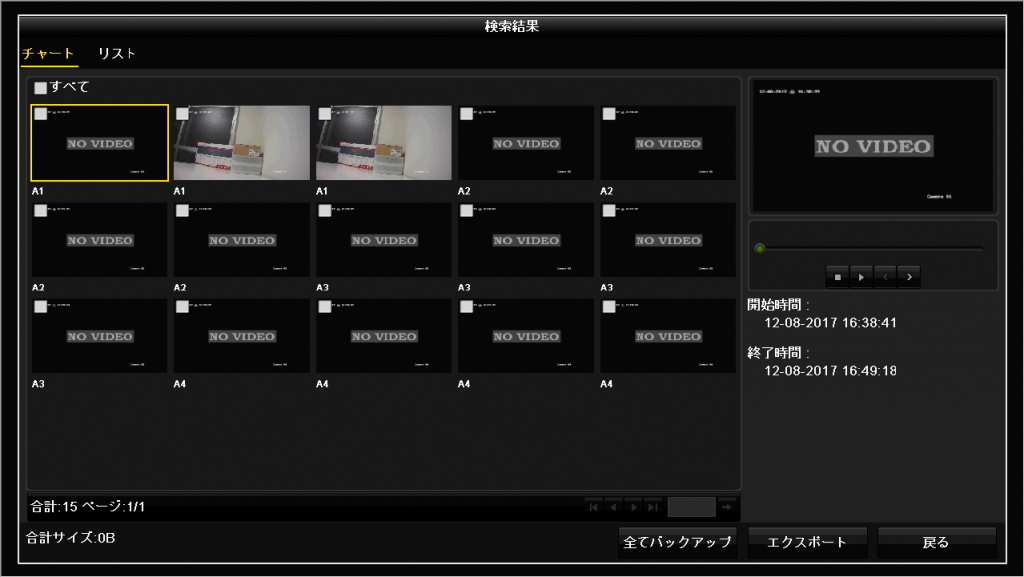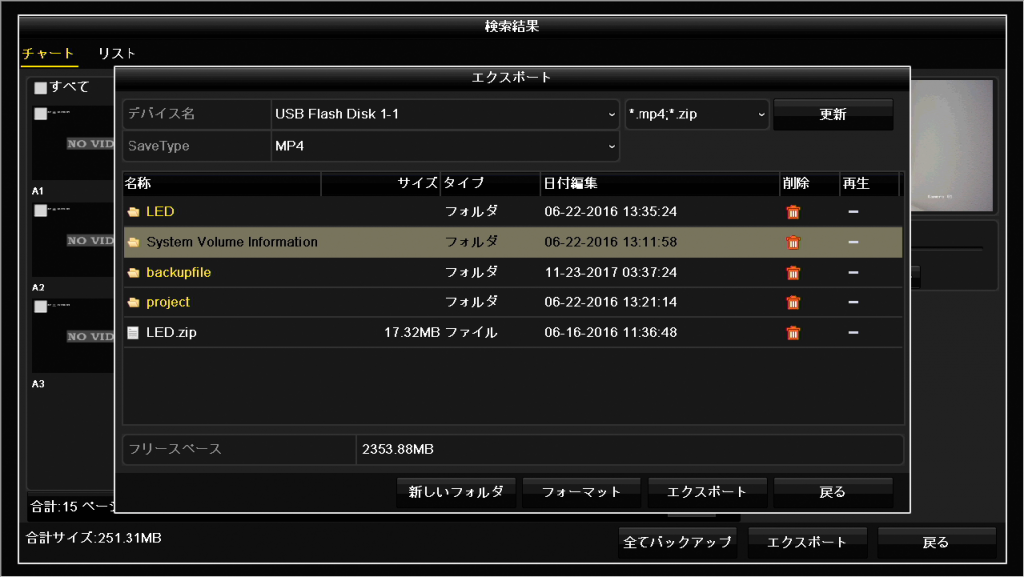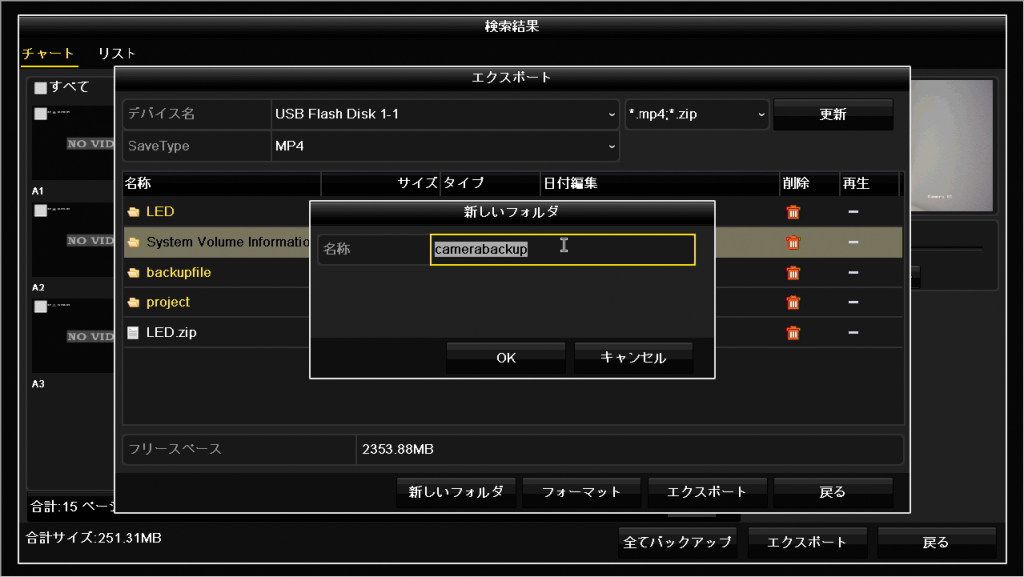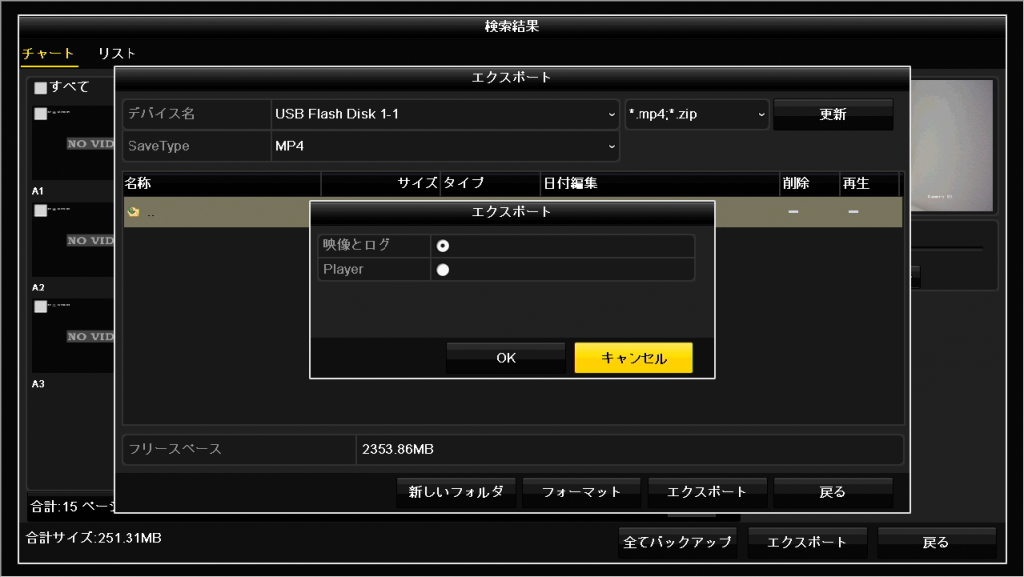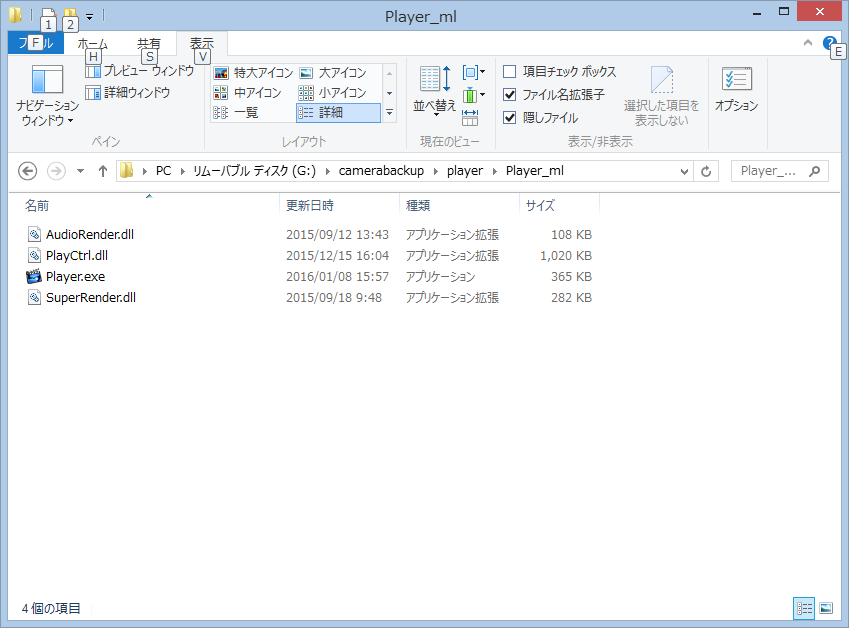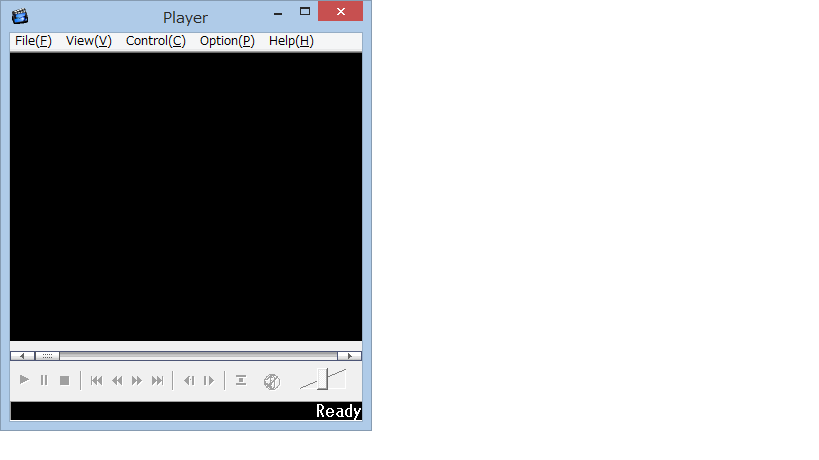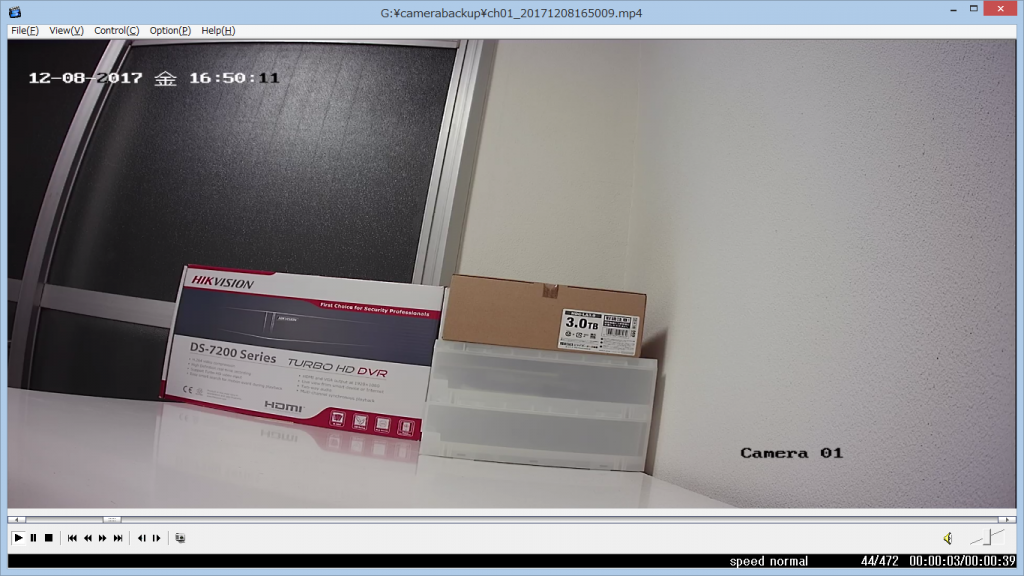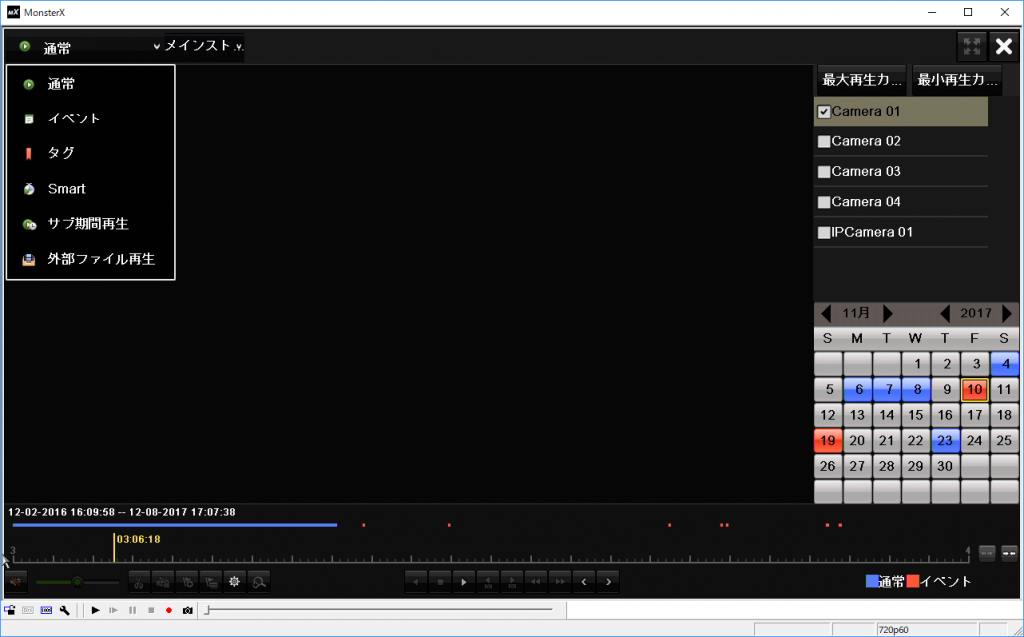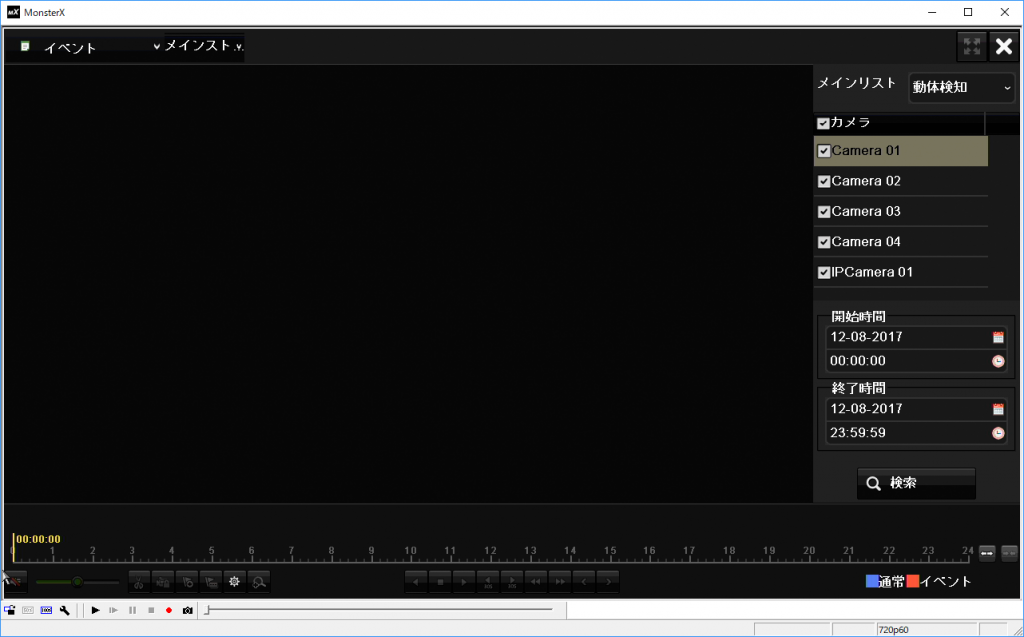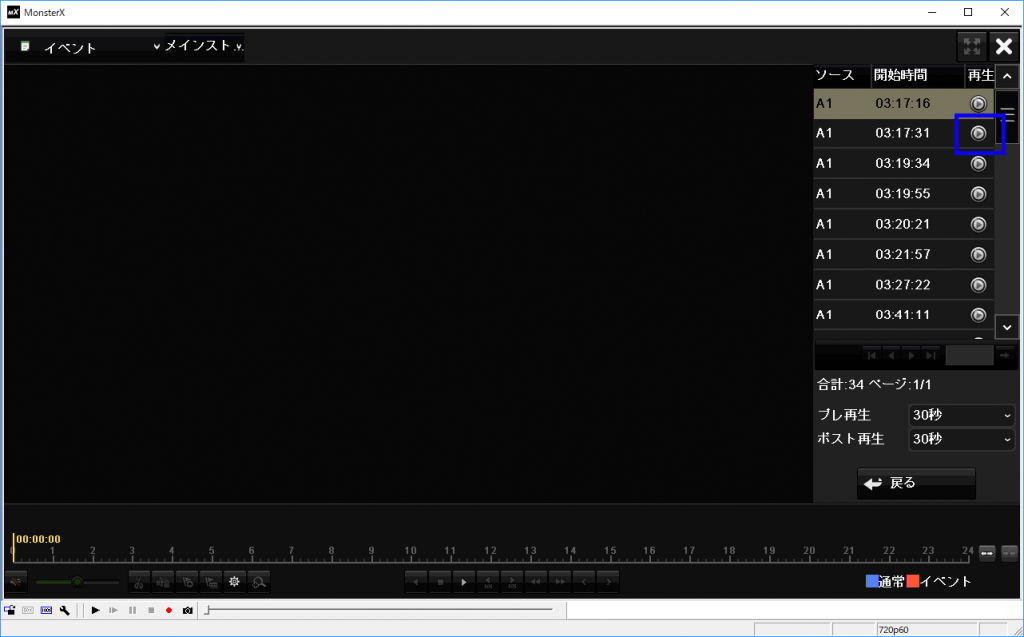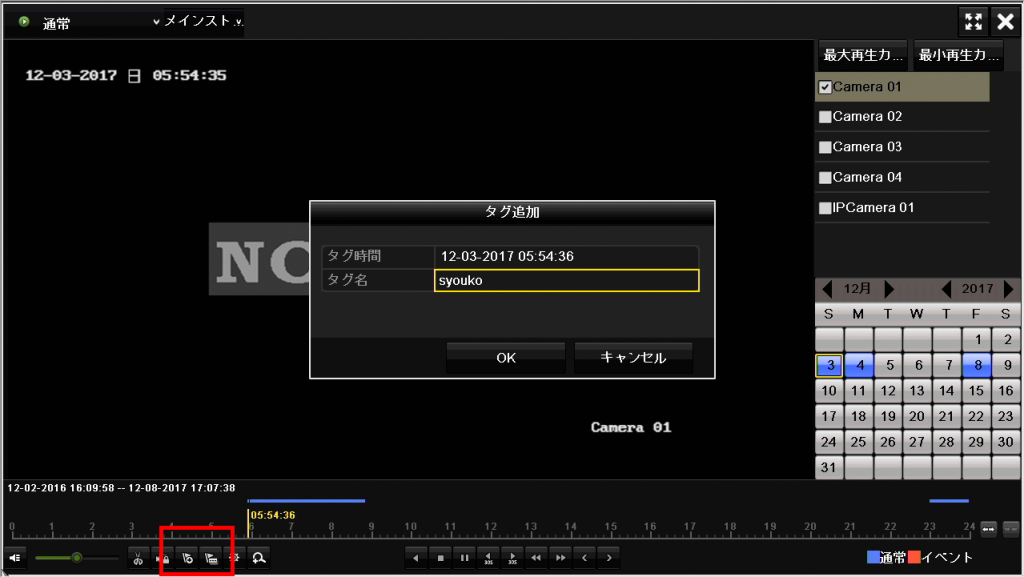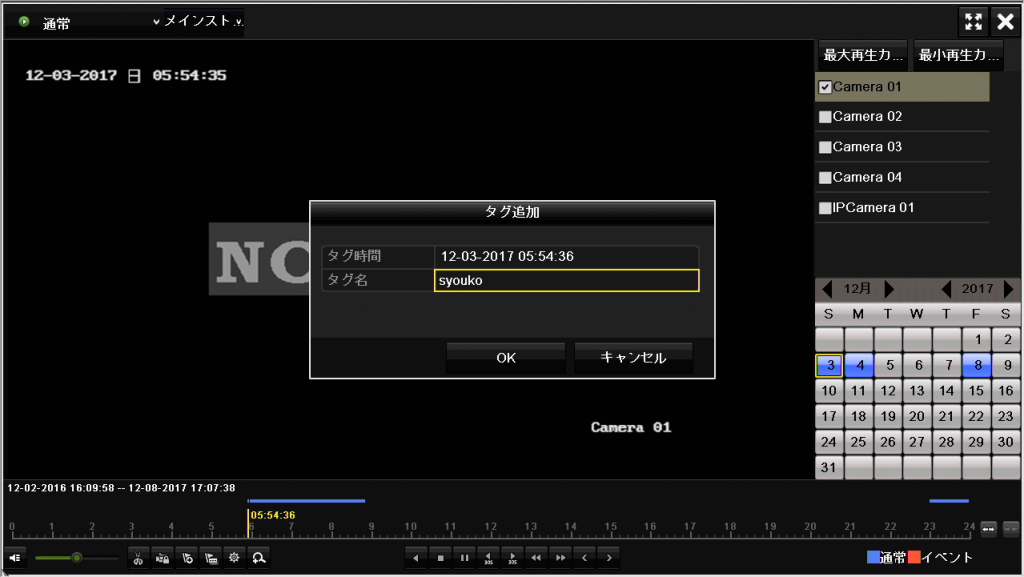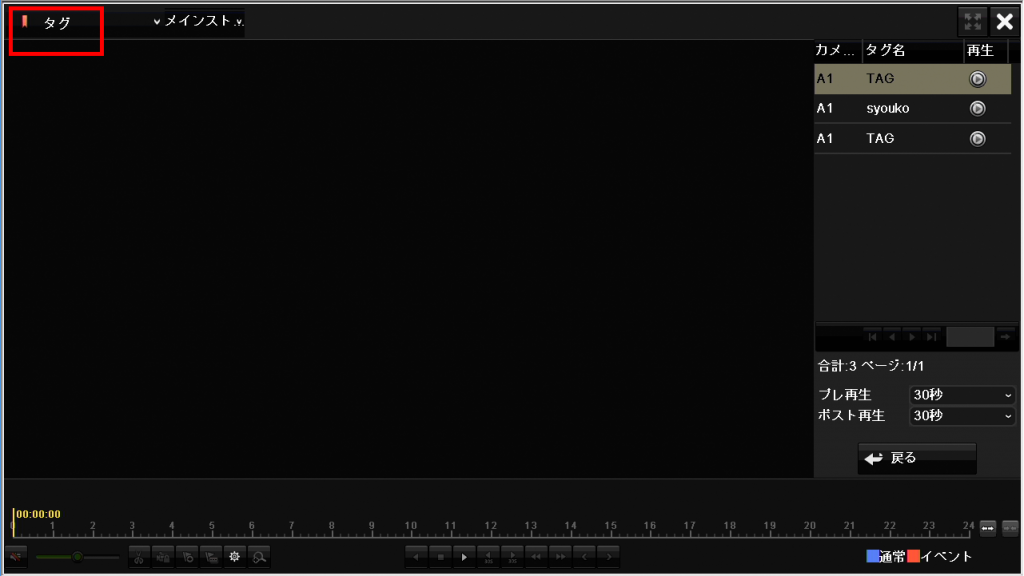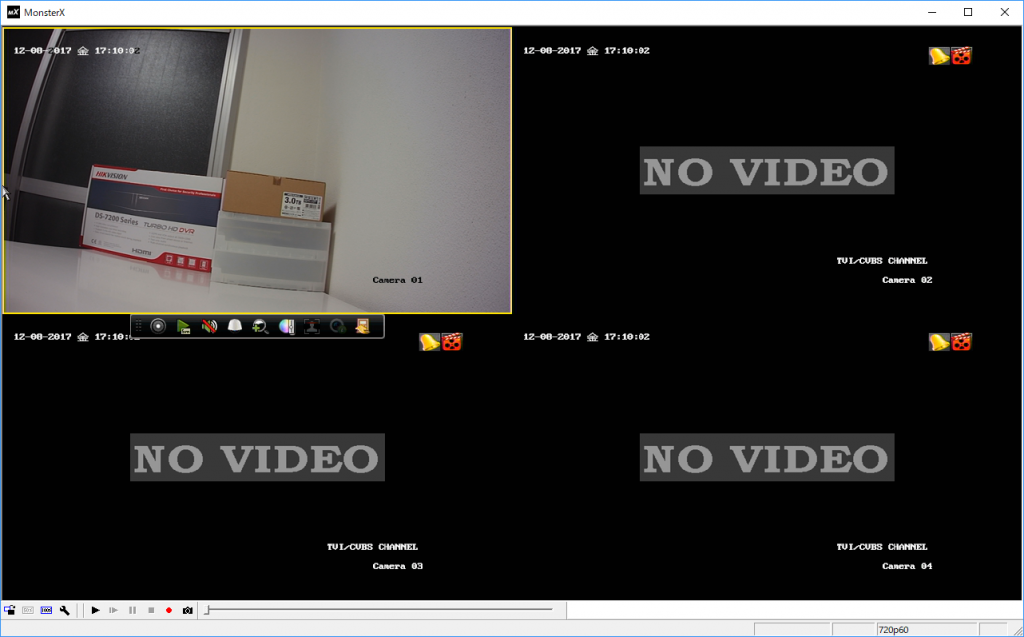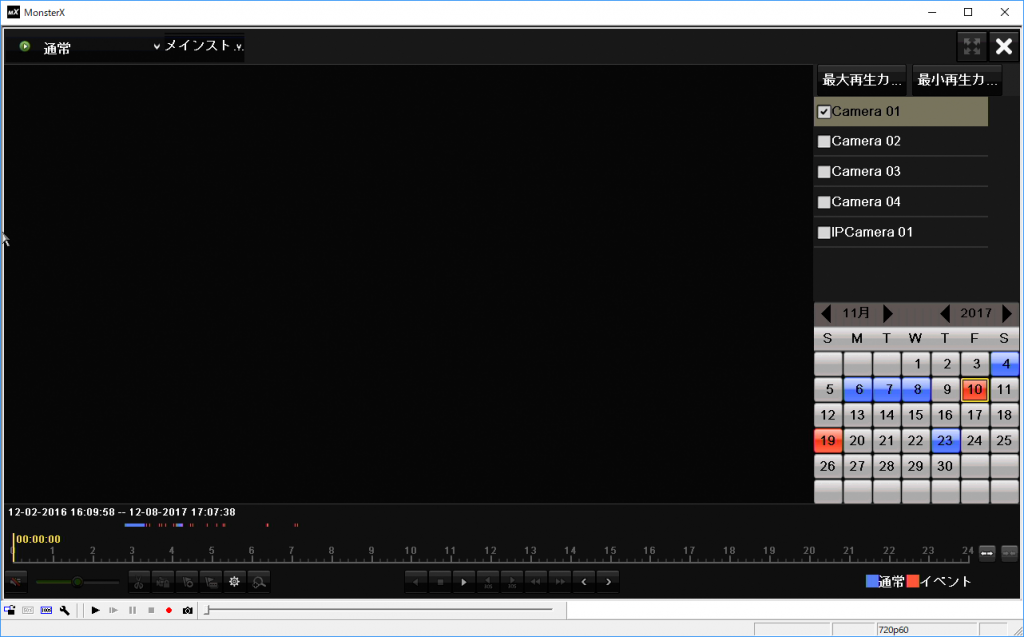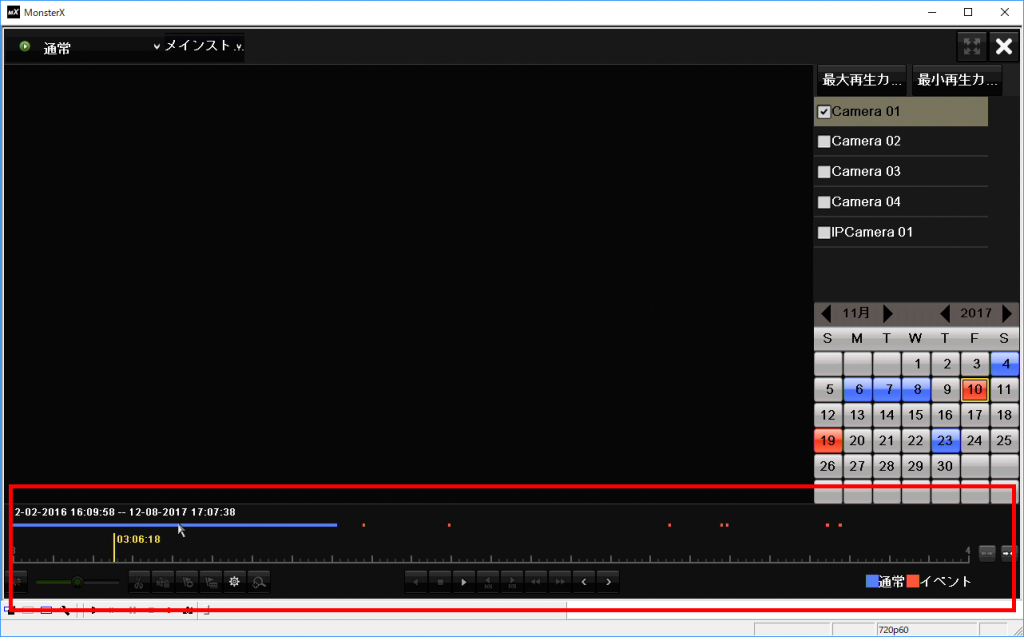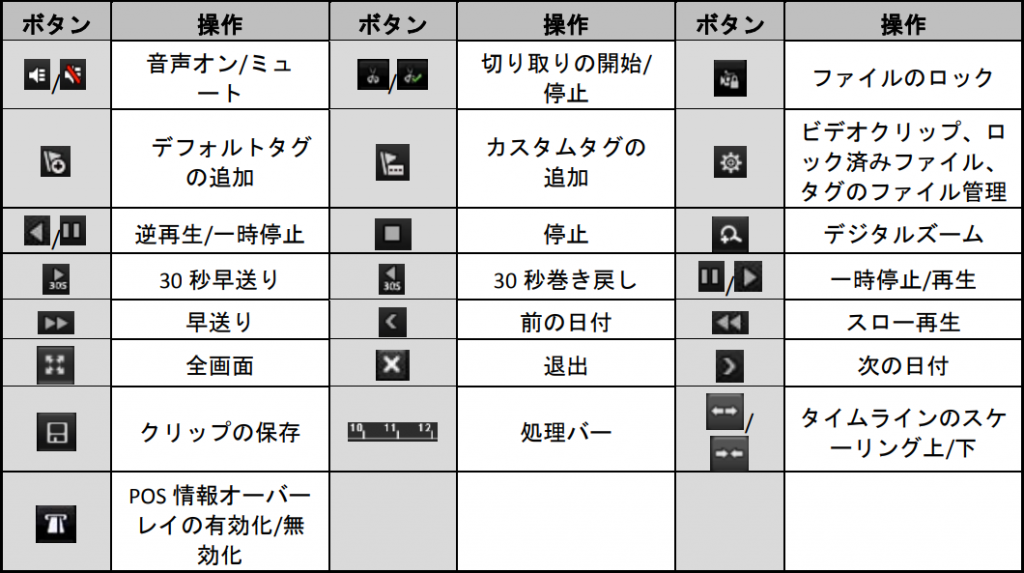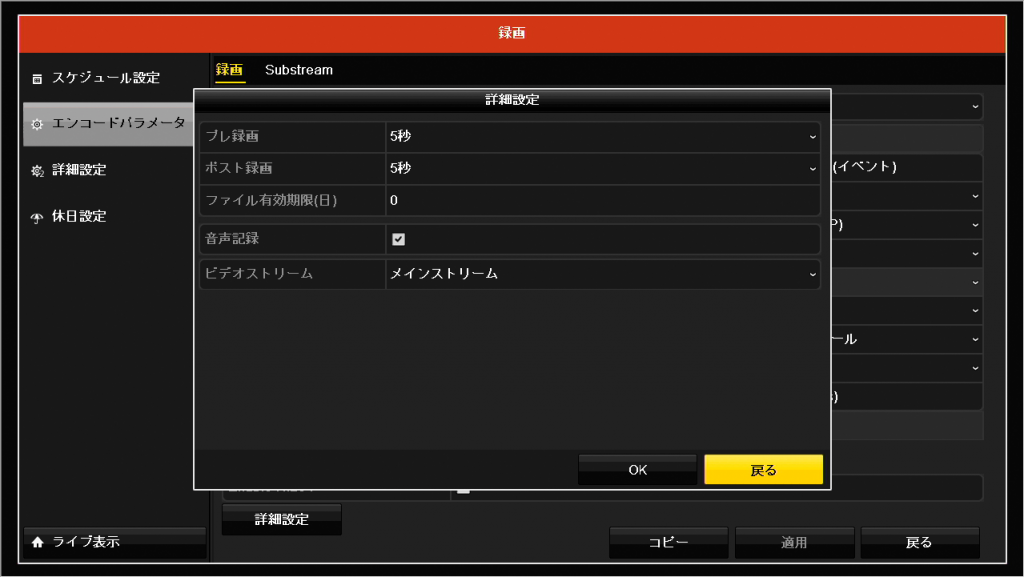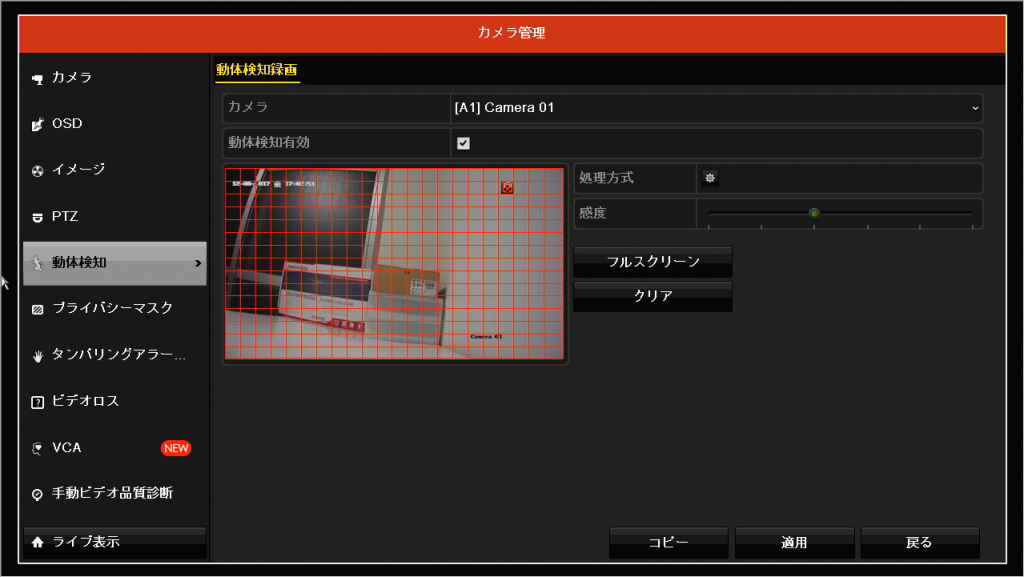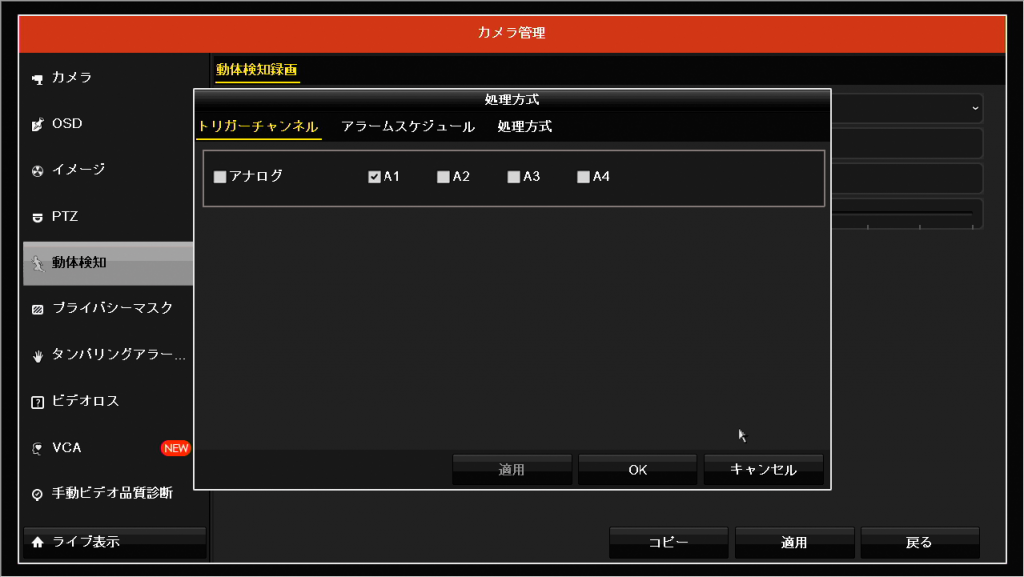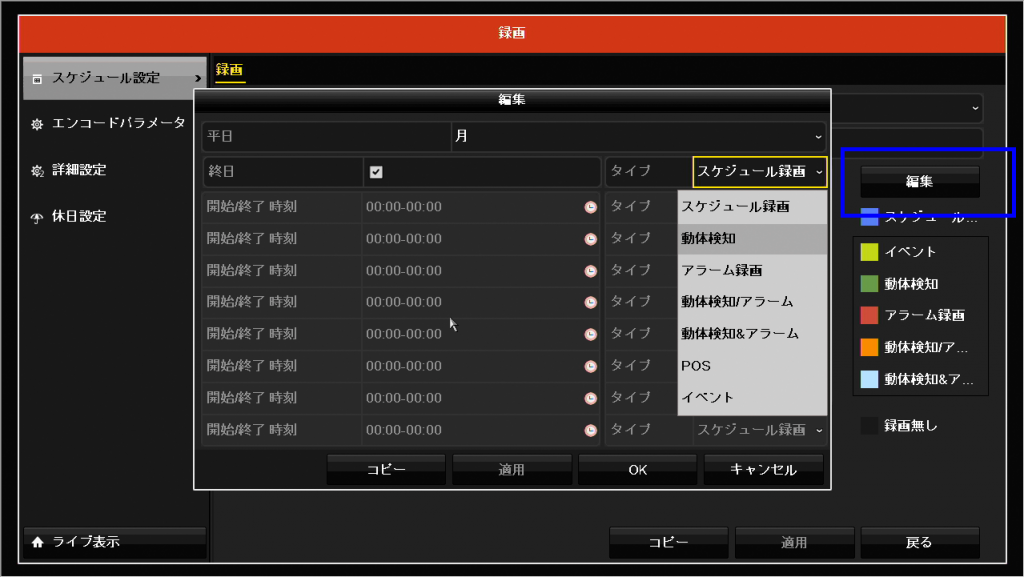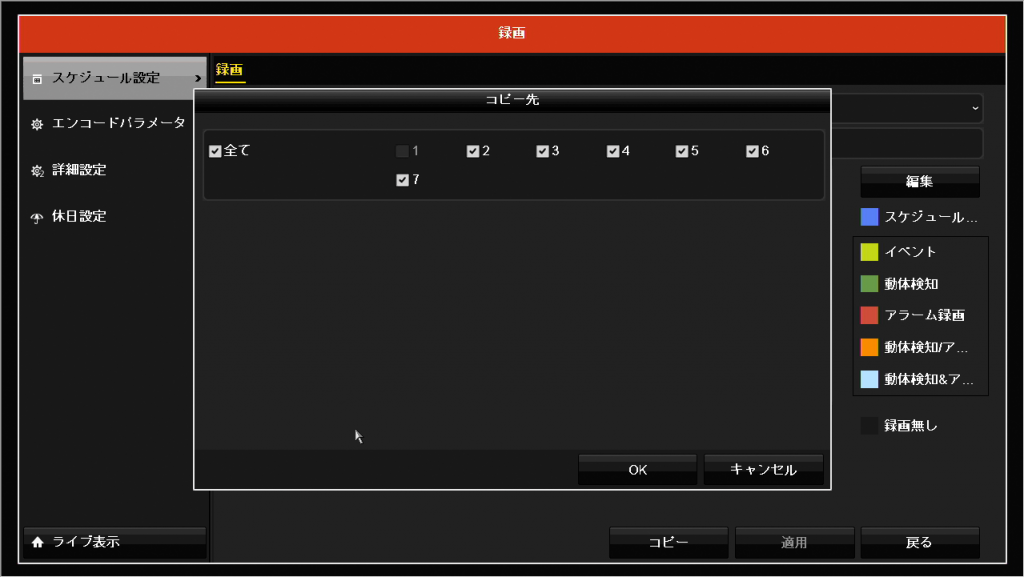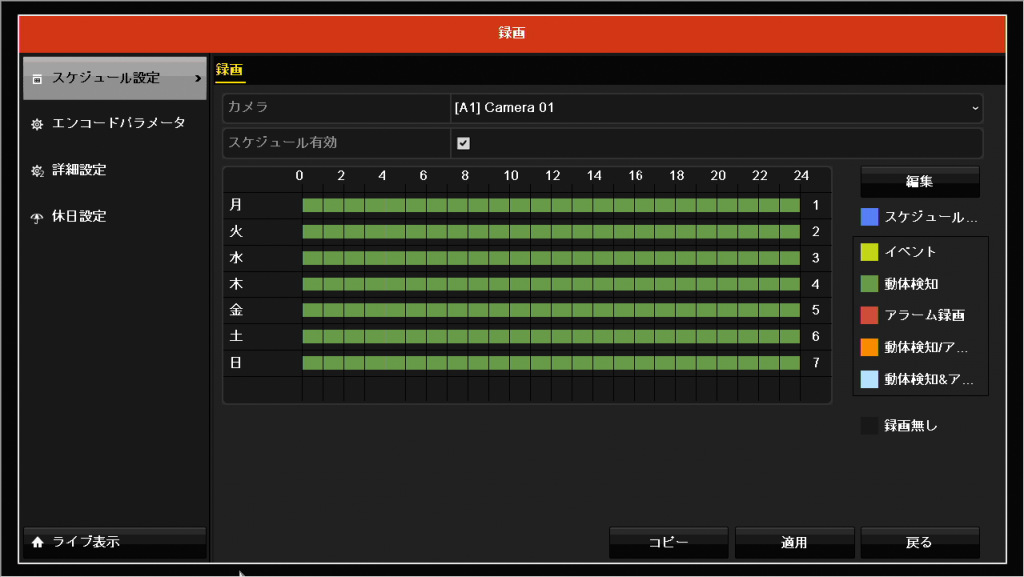前回はカメラの映像が切れた際にアラームを出す「ビデオロス検知」の設定をメモした。今回は、映像は切れていないがカメラのレンズを何かで覆い隠したり、レンズが汚れて映りが悪くなった際にアラームを出力するビデオタンパー検知の設定をやってみることにする。
●ビデオタンパーの検知
「メニュー」→「カメラ」の左メニュー「タンパリング」クリックすると「遮蔽検知設定」の画面が開く。
カメラを選択して、「遮蔽検知有効」にチェックを入れる。
処理方式の横の歯車マークをクリック。ここで、アラームを検知した際にどのような処理を行うかを設定する。この部分設定方法については、ビデオロス検知の設定とまったく同じ。今回も、スケジュールについては、すべての曜日全日設定にし、処理方式はアラーム音が鳴るように「音声警告」にチェックを入れる。
「適用」をクリックし、遮蔽検知設定の設定画面に戻る。
ビデオロス検知と違うのは処理方式の項目の下にある「感度」設定。
どうやら画面がどれくらいぼやけたらアラームを鳴らすかの設定ができるらしい。
別のカメラにも設定する場合は、画面下のコピーをクリックして設定したいカメラを選び適用する。
まずは、この状態でカメラの前を白いコピー用紙で隠してみる…
アラームが鳴らない…
しばらくそのままにしていると「ピーピーピーピピ!」とアラーム音が鳴った!
次にぼやけさせるためにクリアファイルをレンズの前に置いてみるが、アラームが鳴らない。
感度を変えてみるがアラームが鳴らない…。
この「感度」設定も3段階あるが、右側が強いのか弱いのか、何も書いていない。マニュアルにも書いていないので、よくわからない。
どれくらいぼやけたらアラームが鳴るのか全く分からないのでクリアフィルを開いて1枚だけで隠してみたり、クリアファイル2つを重ねてみたり、いろいろなパターンでレンズを隠して、待って、感度を変えて、待って…。何度か試してみたが、結局、完全に覆い隠した時にしかアラームが鳴らなかった。
設定項目が感度の3段階だけだからそんな細かいシビアな設定はできないのかもしれない。とりあえず、完全に覆い隠した時にはアラームはなったので、一応この機能も設定しておくことにする。
そんなに本格的にセキュリティ監視センターみたいに運用するわけではないので、気休め程度でいいかということで、ビデオタンパーの検知についてはここまでとすることに。
次は、 ビデオ品質診断とかいう項目を設定してみようと思う。