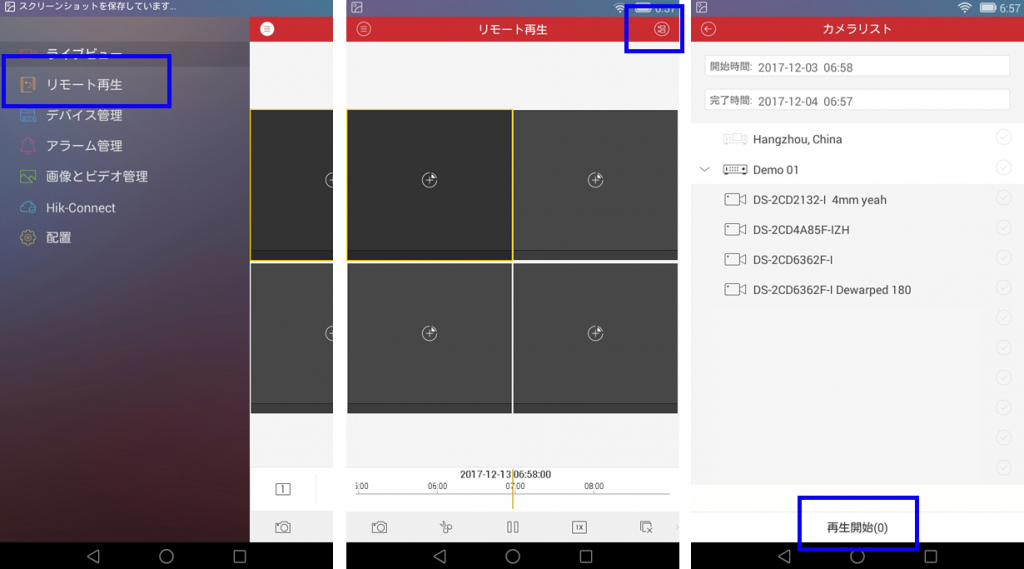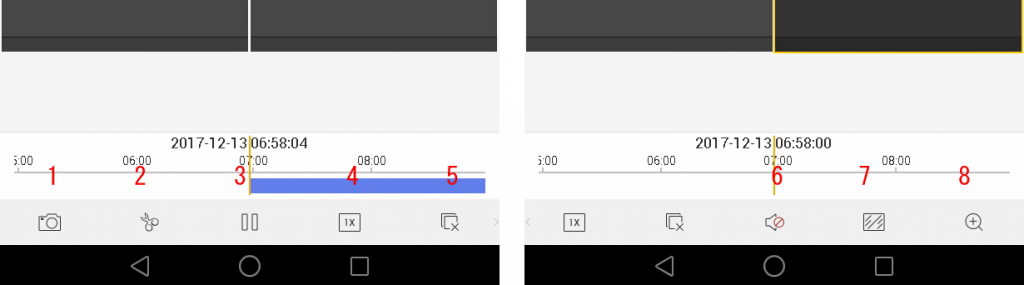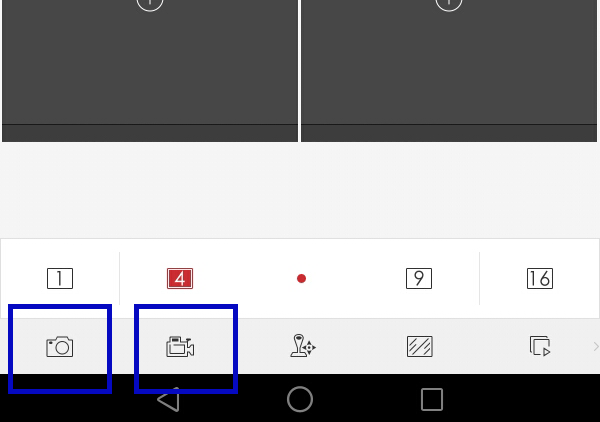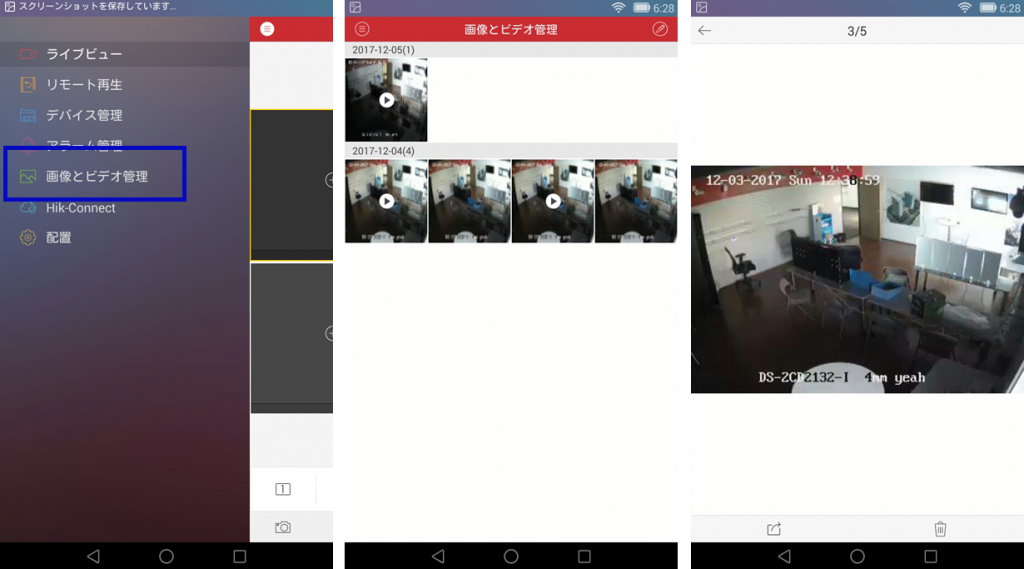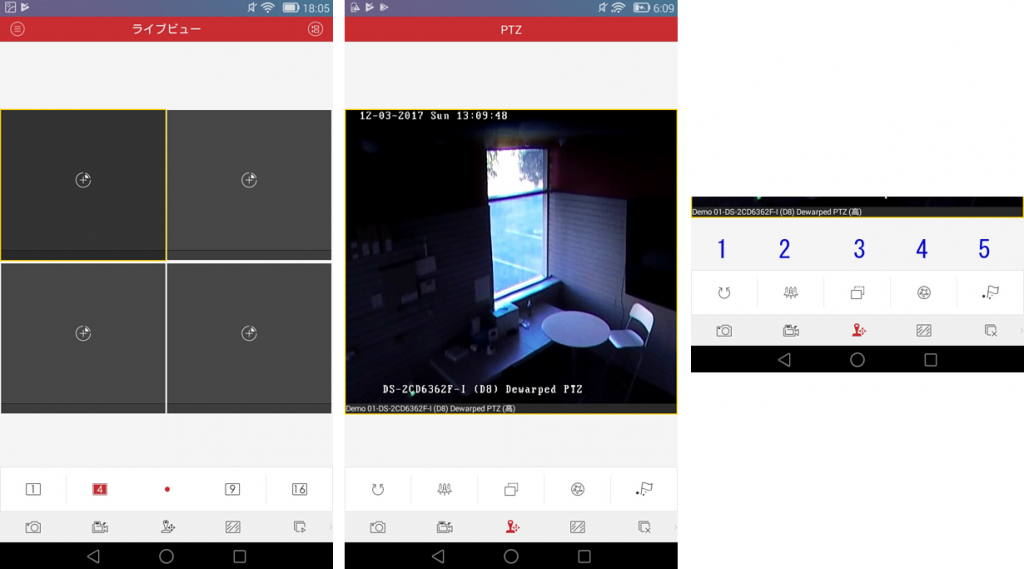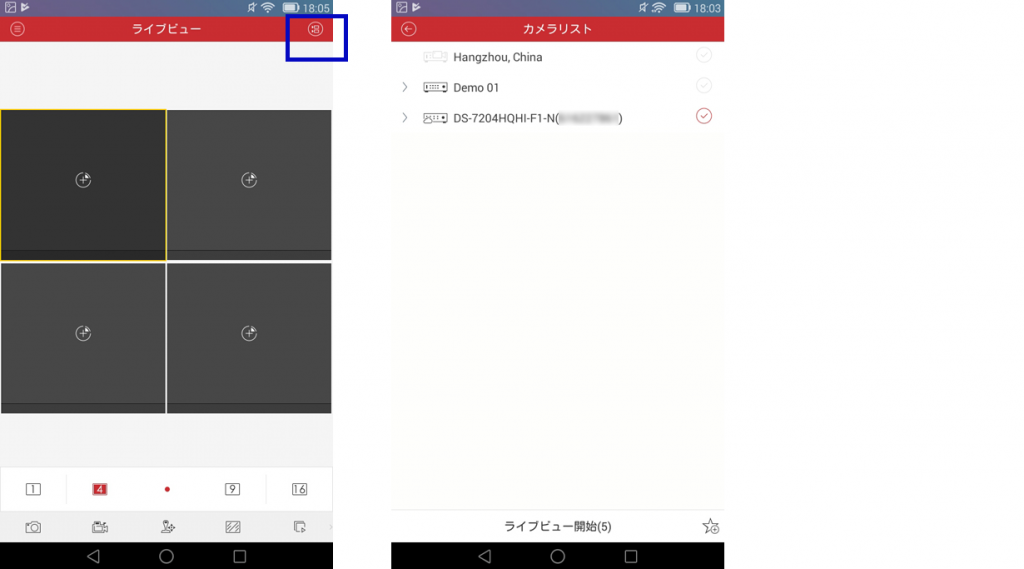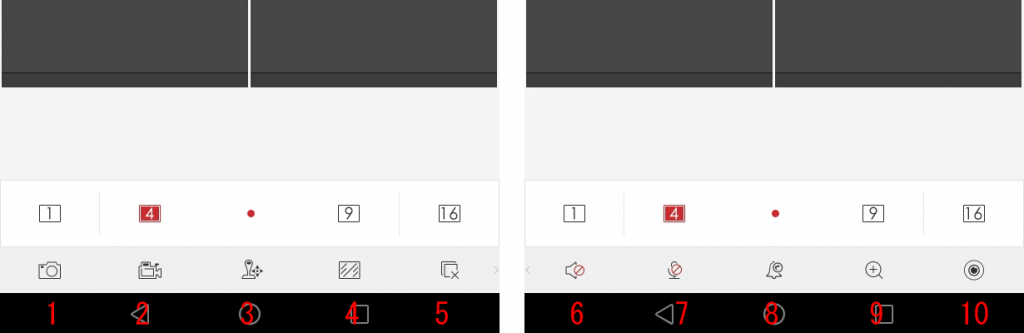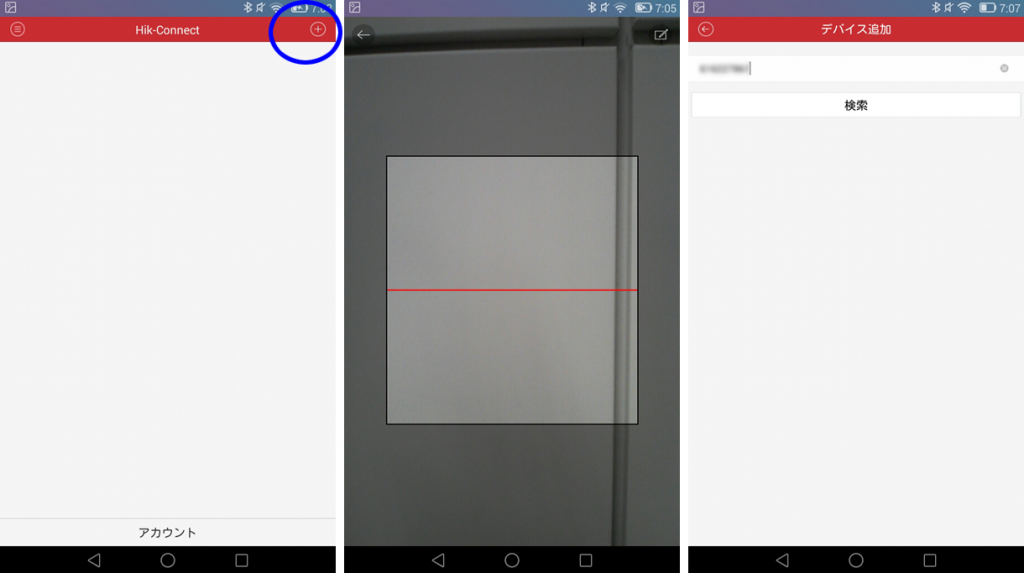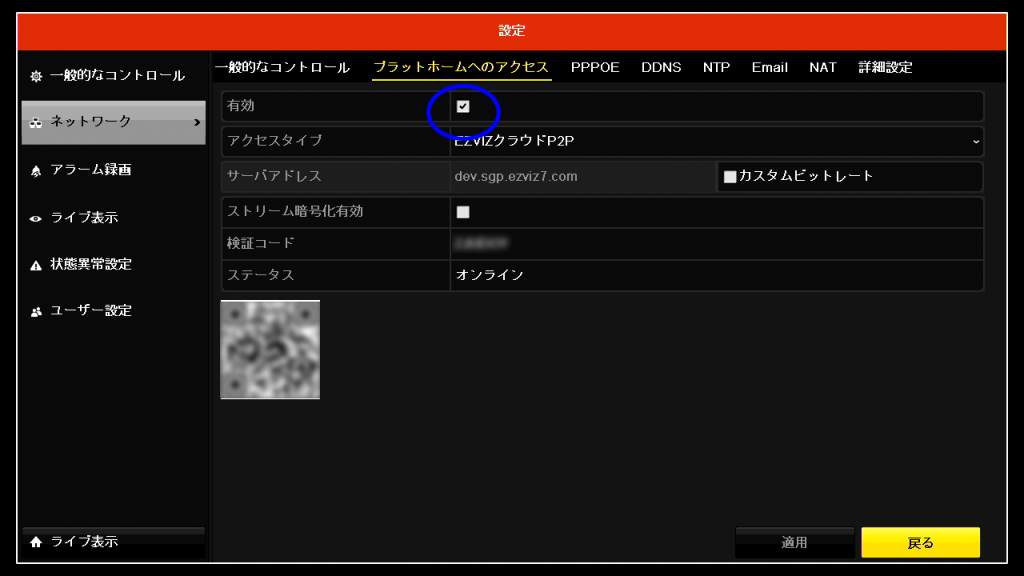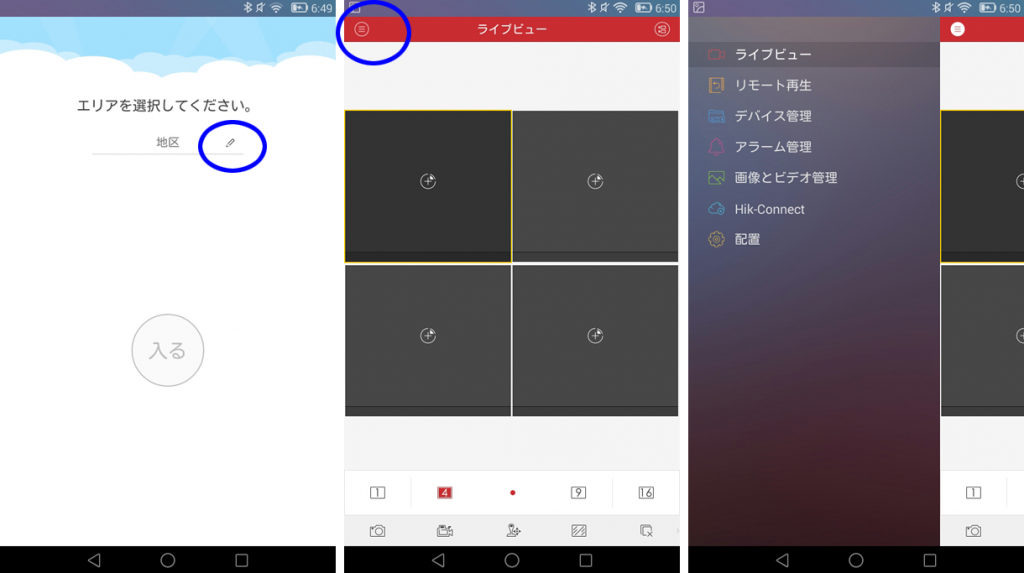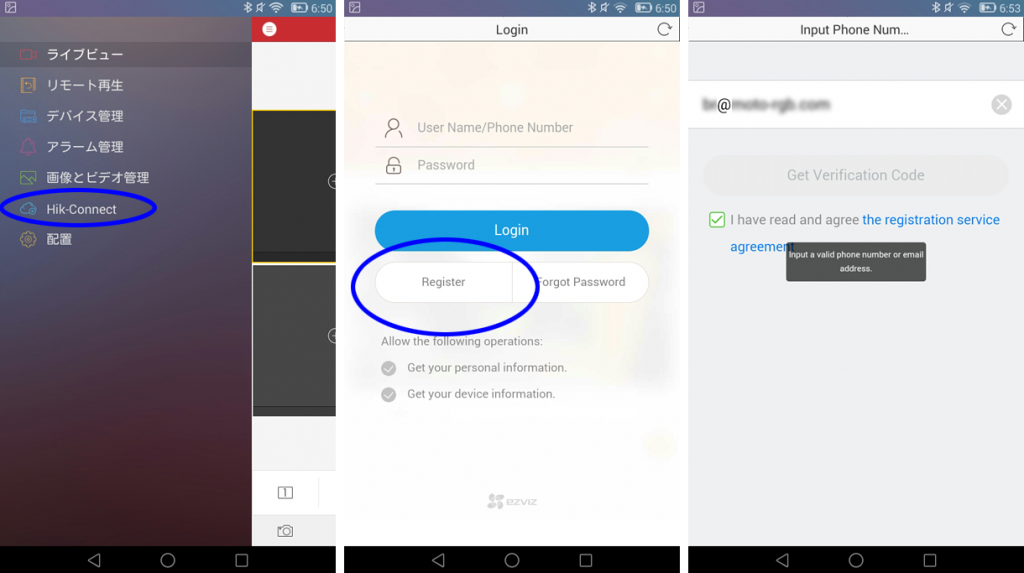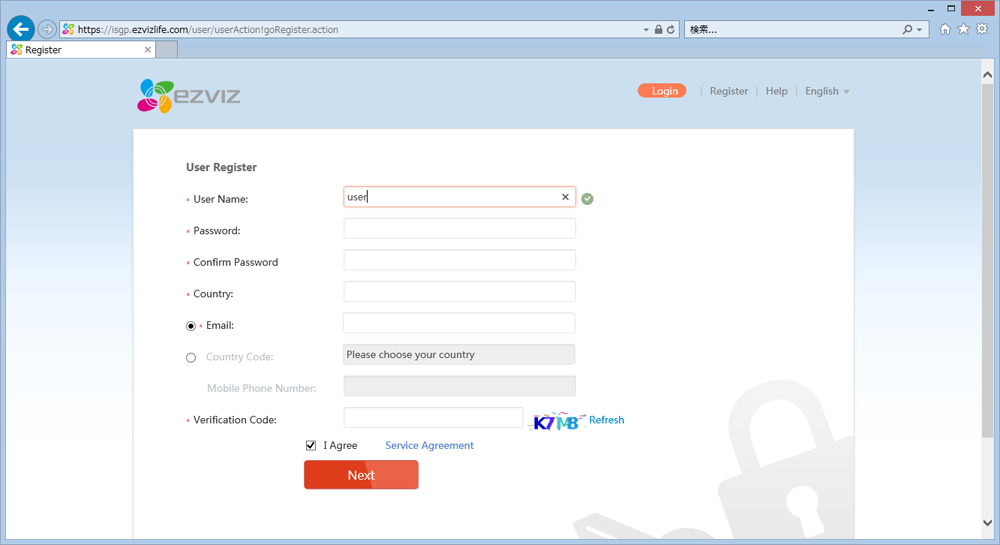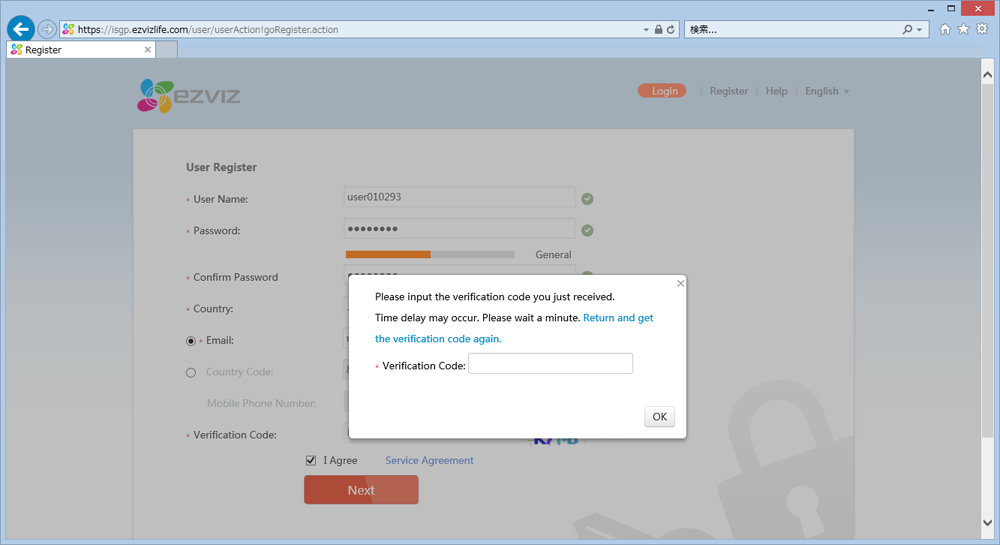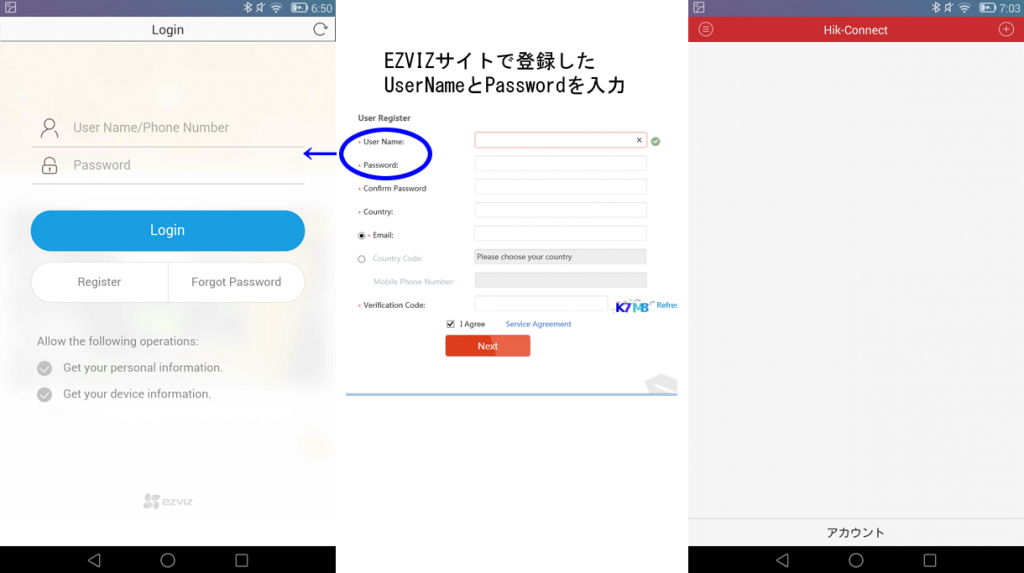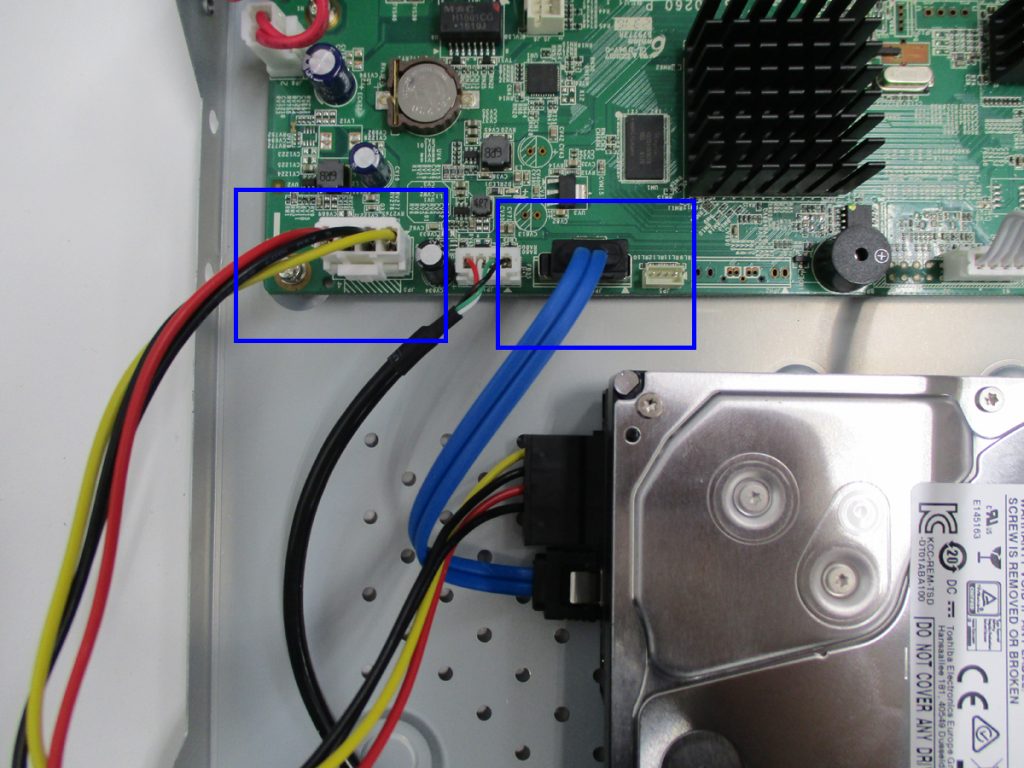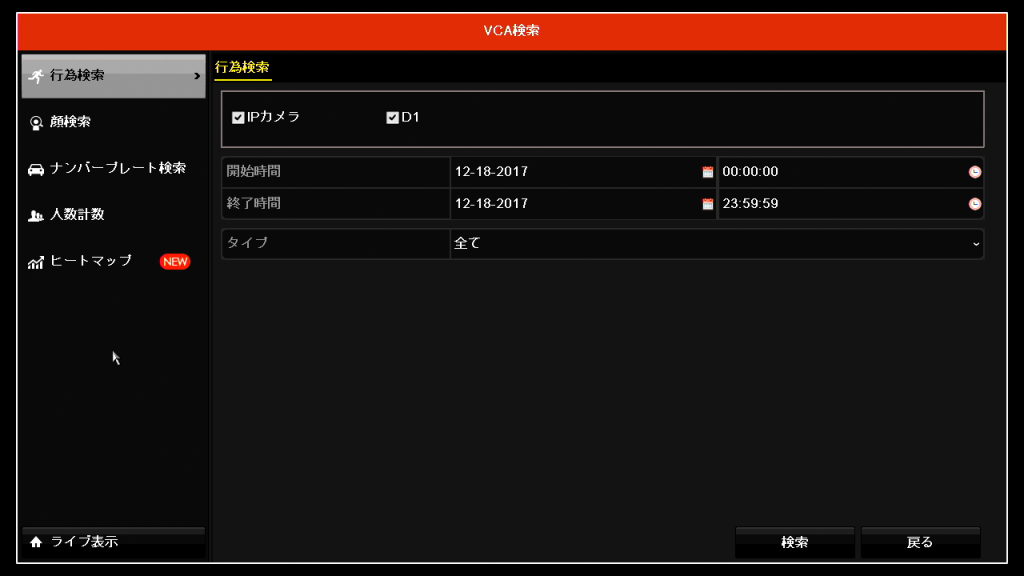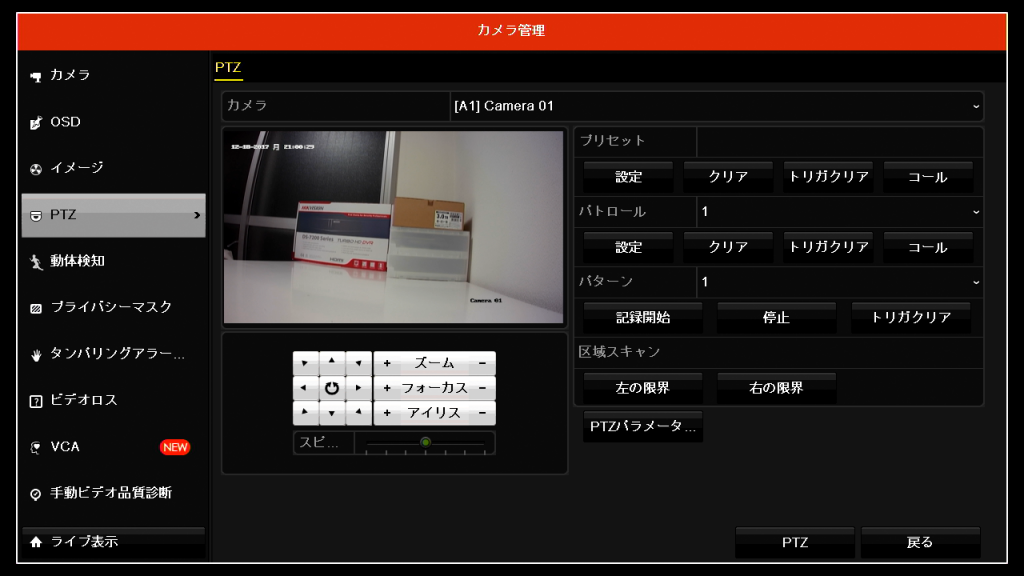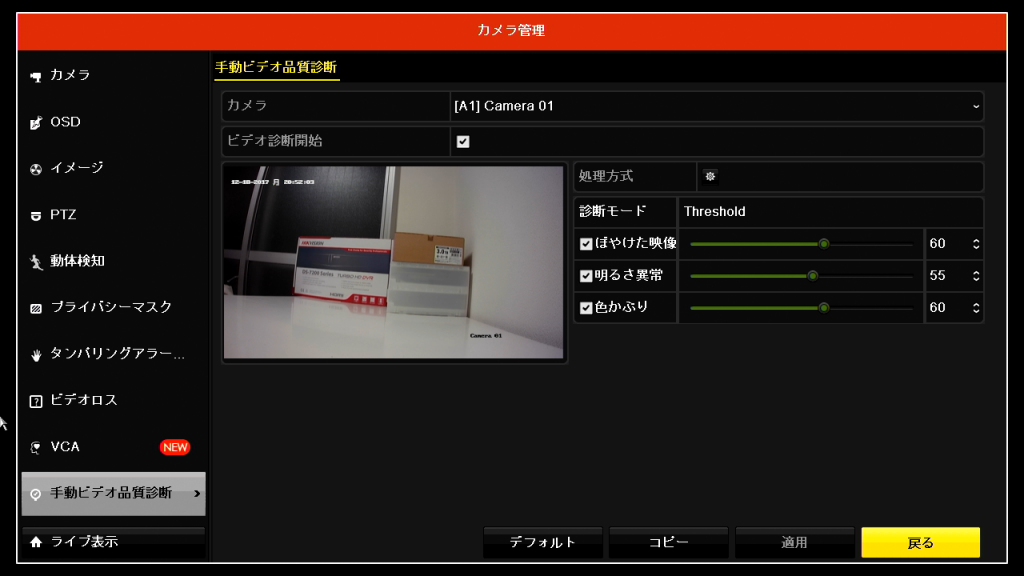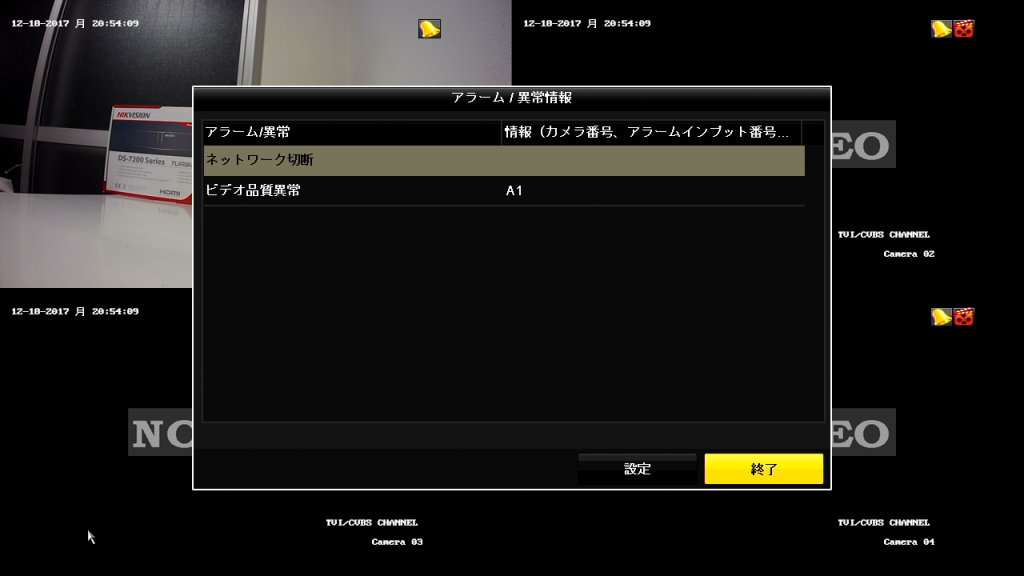今まで録画機の様々な機能について試してきたが、この機能については、基本的にHIKVISIONの録画機であればほとんど同じようになっているらしい。
今回購入した録画機の性能・仕様について触れていなかったので、ここで簡単にまとめてみたいと思う。
●HIKVISION録画機「DS-7204HQHI-F1/N」

「DS-7204HQHI-F1/N」は、TVI形式・AHD形式を切り替えることができる4チャンネルの録画機。4台のカメラの映像を同時に録画再生できる。さらにIPカメラを1台追加して、合計最大5台のカメラ映像を管理できるとのこと。
IPカメラについては、今手持ちがないので、今後試してみたいと思う。
今回は2TBのHDDを組み込んだが、販売店のサイトを確認すると、「カメラ4台、録画解像度1920×1080、高画質設定、フレームレート8fps」の設定で1TBのHDDで約943時間(39日)録画できるとのこと。
2TBあれば約2カ月録画できる計算なので、十分映像を残すことができそう。
ビデオ圧縮方式は「H.264」。映像出力はVGAとHDMIに対応しているので、パソコン用のモニターでもテレビにも接続が可能。
ネットワーク接続に対応していて、スマホやパソコンでの遠隔監視も可能。スマホ用のアプリは無料で、アプリ名は「iVMS-4500」。
P2P接続に対応しているので、ルータに接続するだけで簡単に遠隔監視ができる。
本体サイズは、315×242×45mm、重さは約2kg、A4サイズを一回り大きくしたくらいで、非常にコンパクト。
音声入力が1チェンネルついてるので、マイクを接続すれば、音声も同時に録画可能。
背面パネルはこんな感じ。
●HIKVISION赤外線カメラ「DS-2CE16D0T」

「DS-2CE16D0T」は屋外用の防水タイプ赤外線カメラ。白い筐体で非常にコンパクト、手のひらに乗るサイズなので、目立ちにくい。
最低被写体照度は0.01Luxなので、そこそこ暗くてもカラーで撮れそう。もちろん赤外線を搭載しているので、0Luxの真っ暗な場所でも赤外線を照射してのモノクロでの撮影が可能。赤外線の照射距離は最大20mなのでそれほど強くはないかな。
ちなみに、夜間赤外線撮影になると、LEDはぼんやり赤く発光する。
防水レベルはIP66。充分屋外設置に対応できるとのこと。
サイズはレンズ部分の直径が70mm、全長が154mm、300gのコンパクト設計。
レンズは3.6mm。
下の写真はテストで撮影したもの。
カメラから箱までの距離は約1m。画面の幅は約2.5mくらい。
もう一枚。玄関を撮影した映像のキャプチャー画像。手持ちで、玄関の前から玄関ドアを撮影したキャプチャー画像。カメラからドアまでの距離は約3m。玄関の端から端までは約2m。こんな感じで撮影が可能。
天井にカメラをつければ、被写体までの距離は大体2m~3mくらいになると思うので、写真でもわかるように結構広範囲を映すことができる。