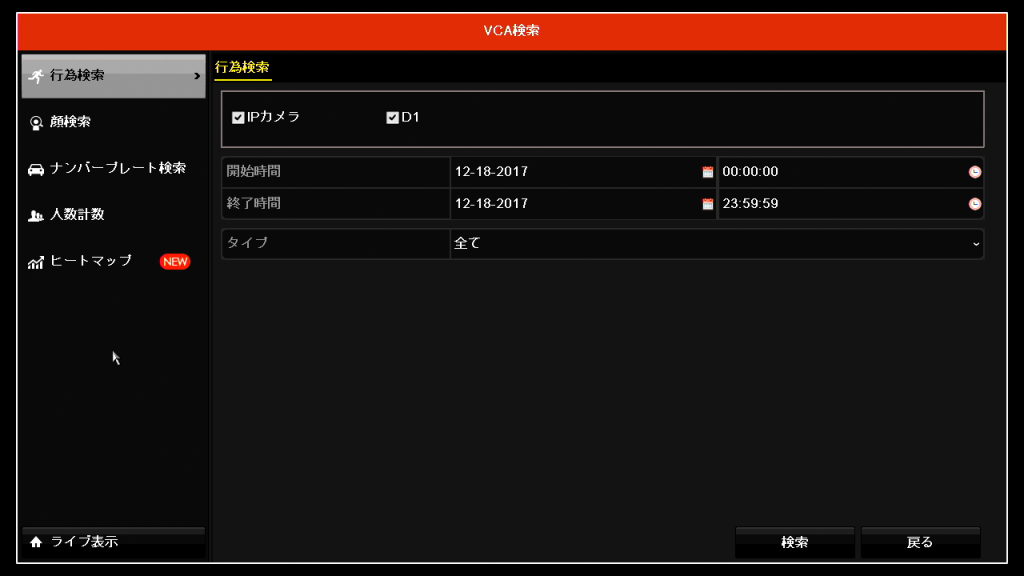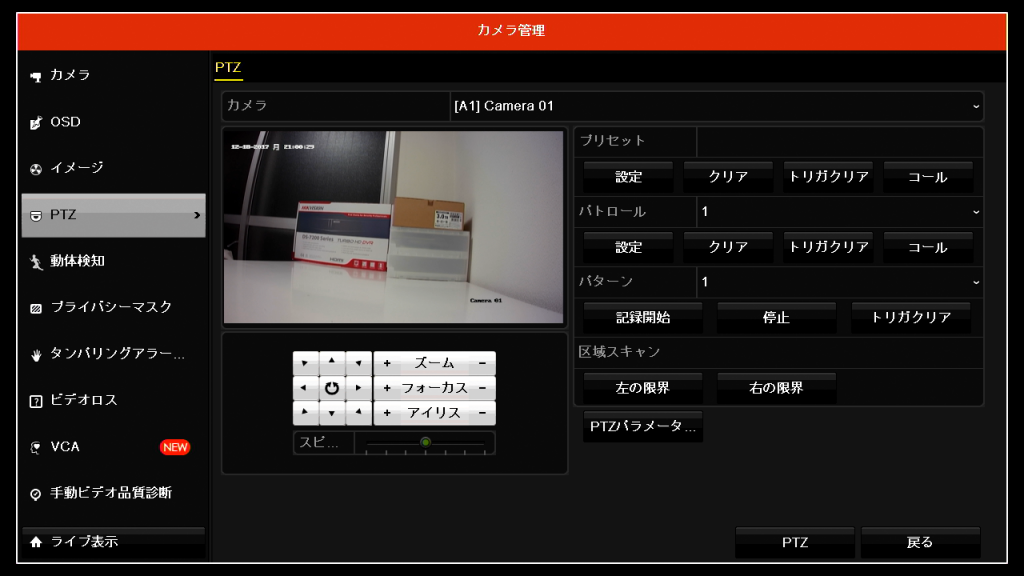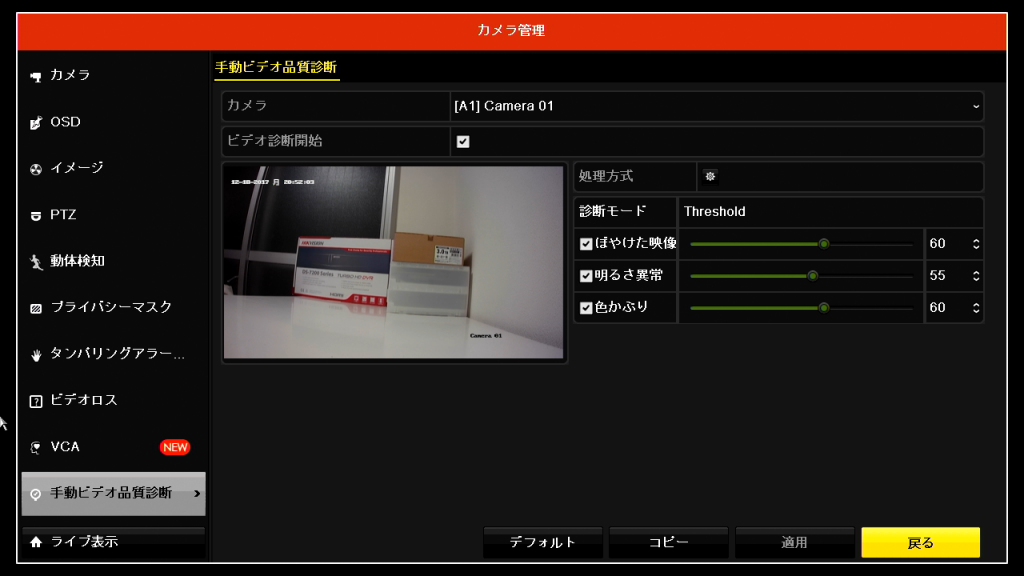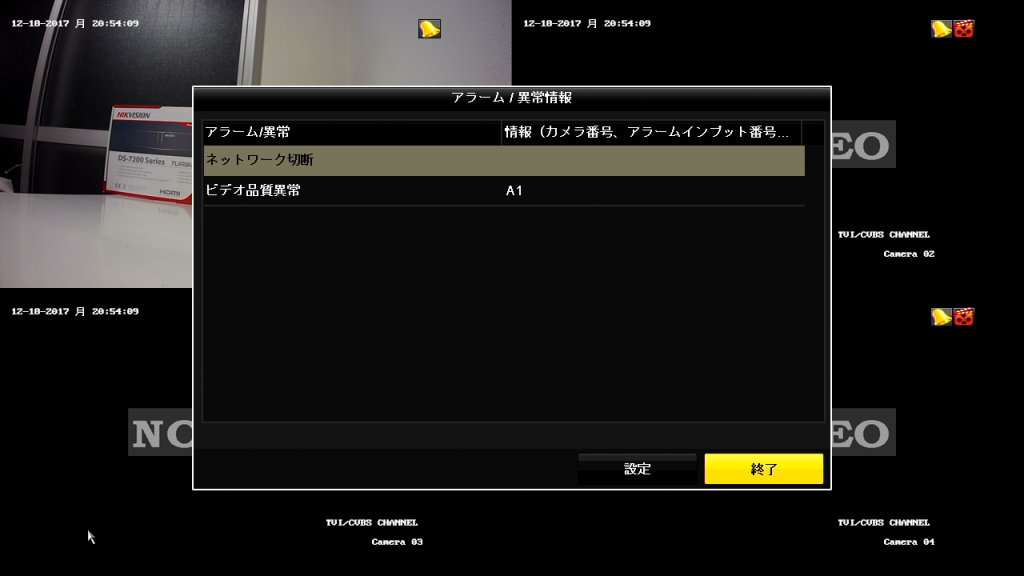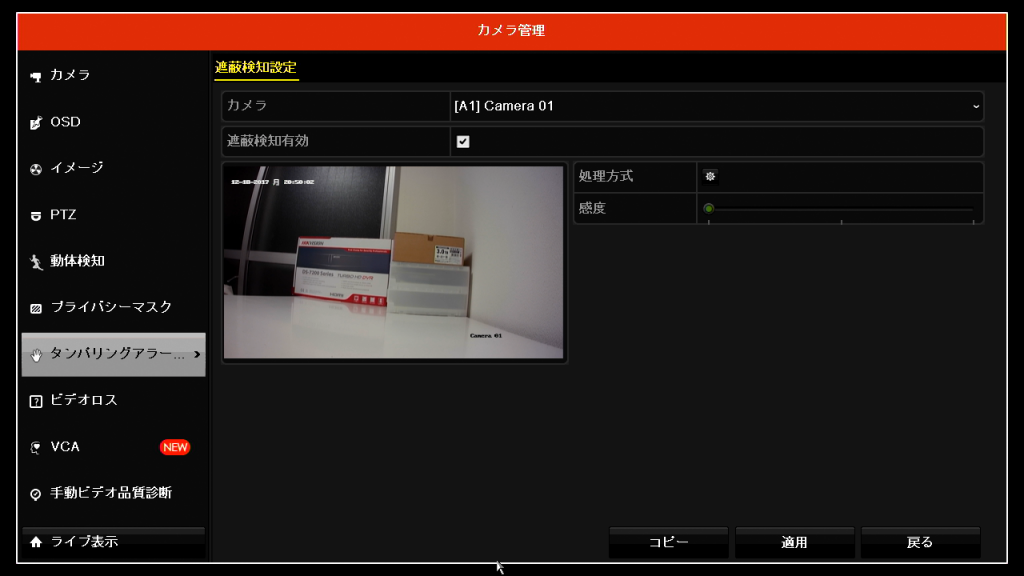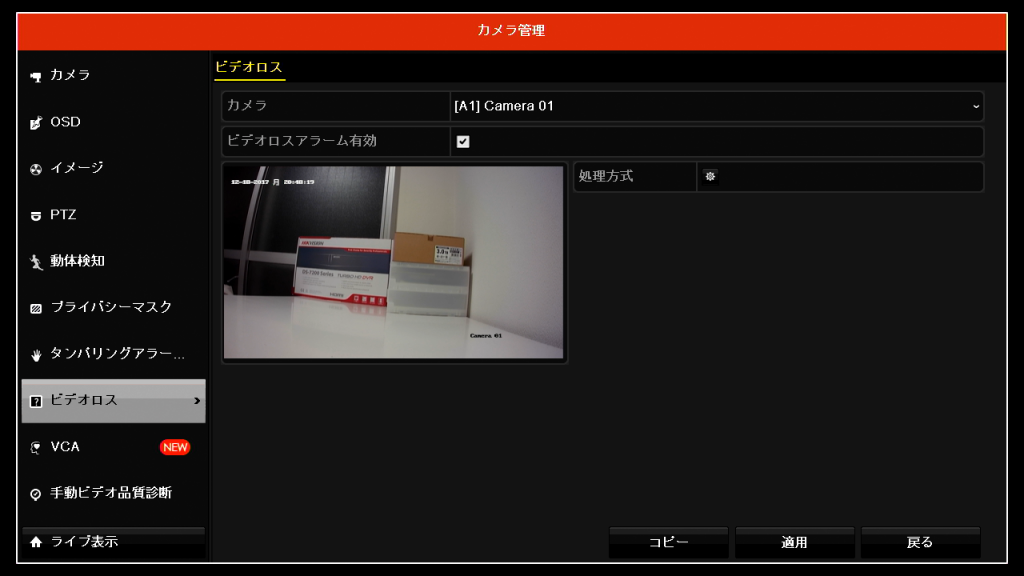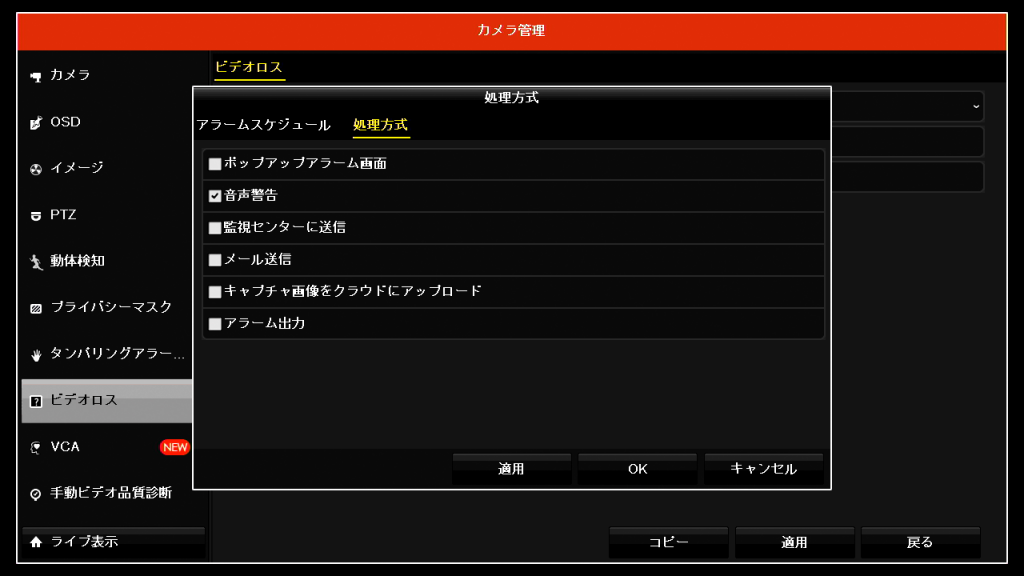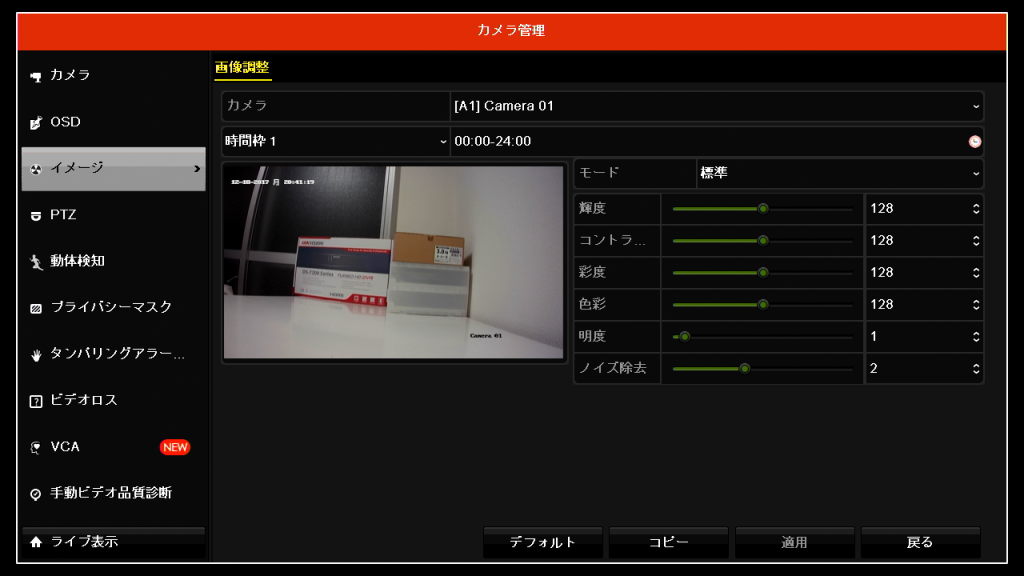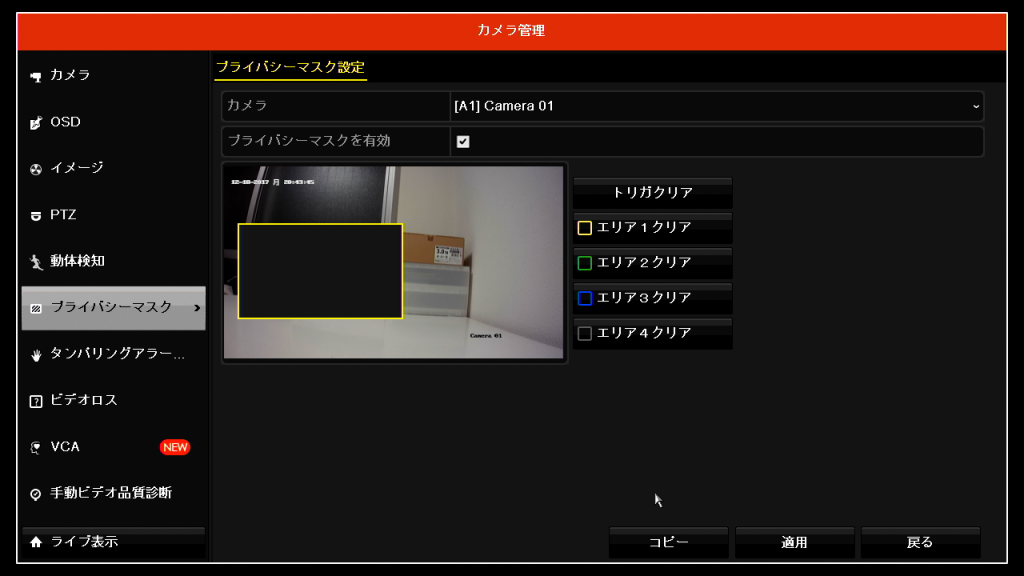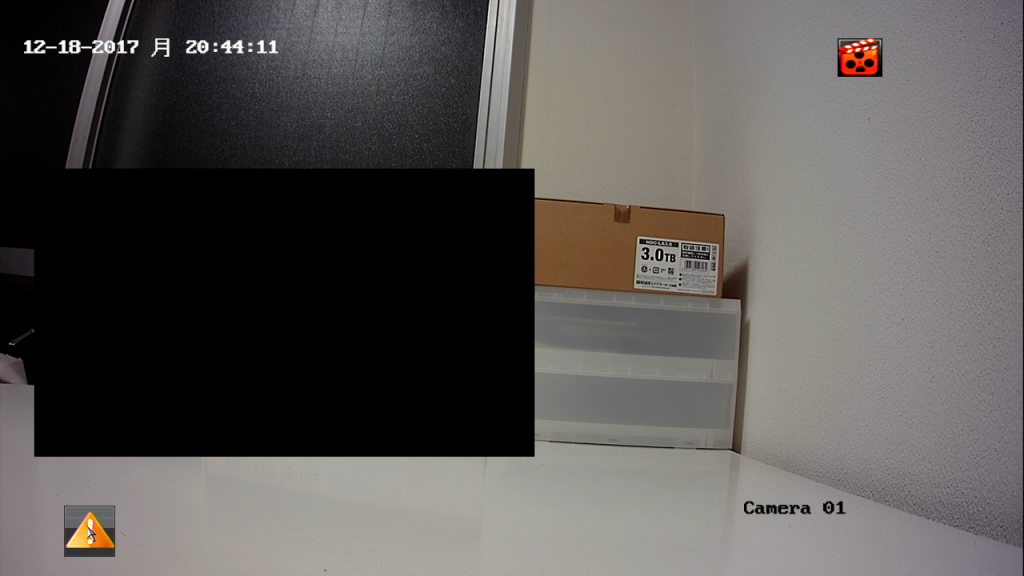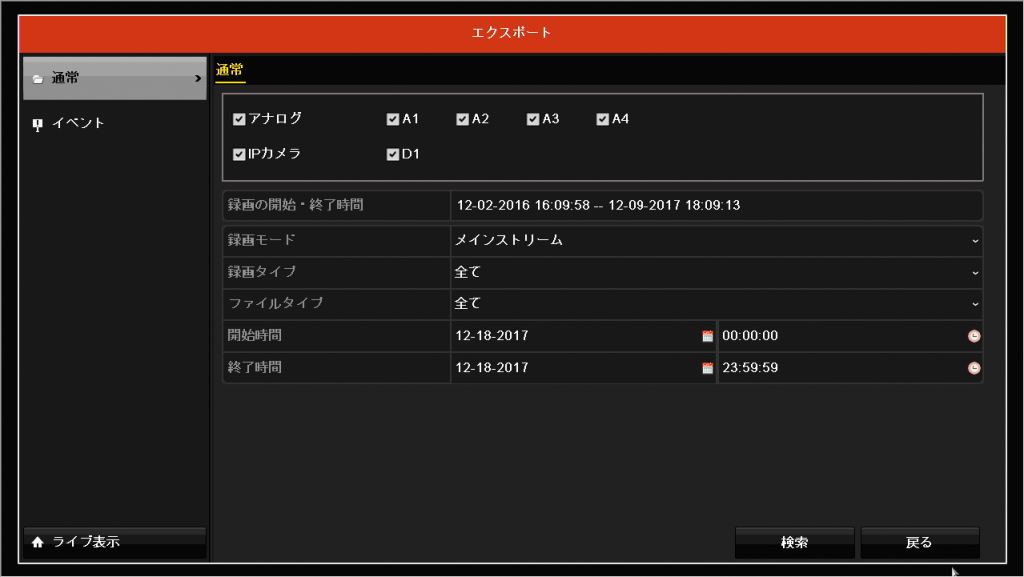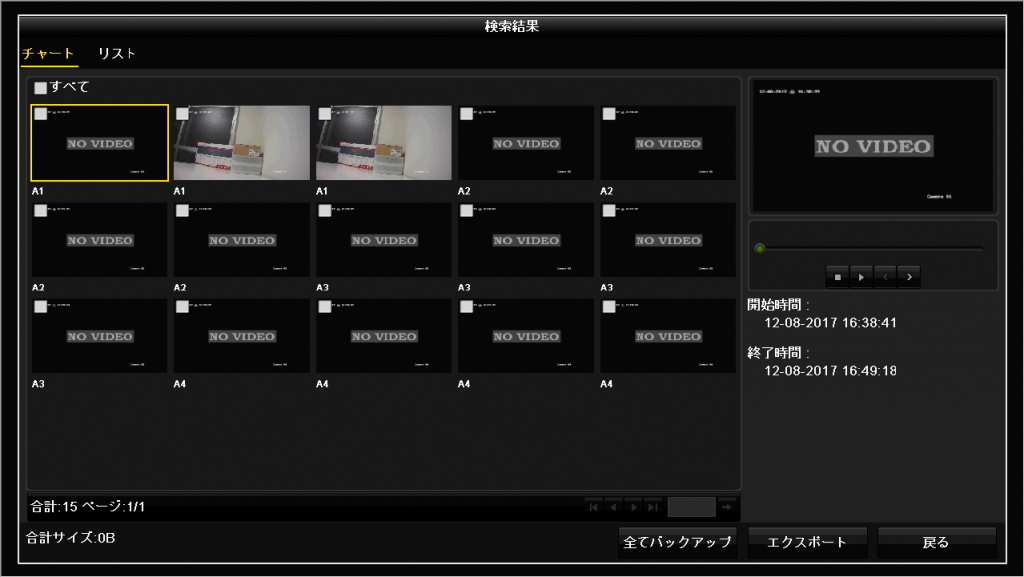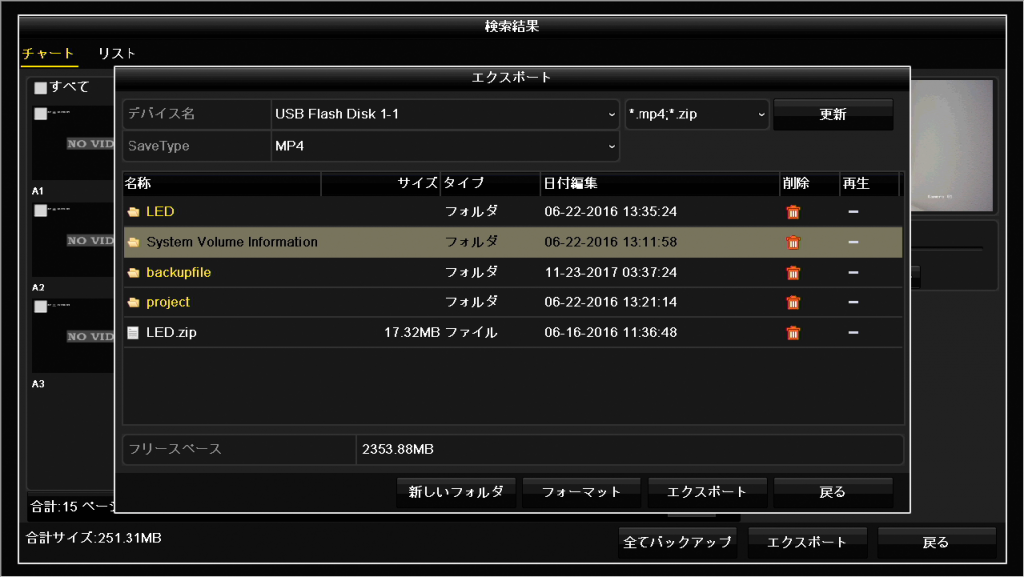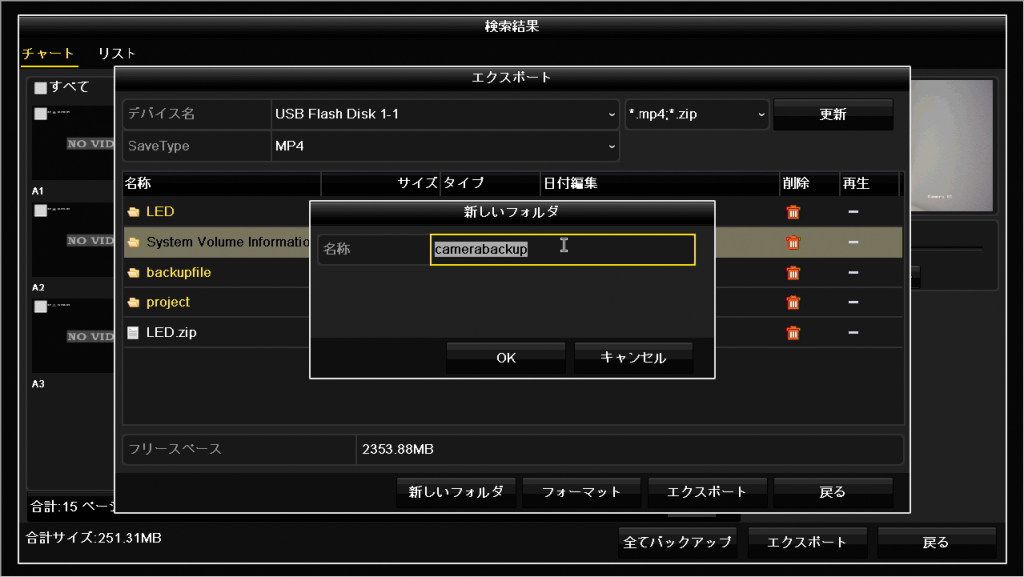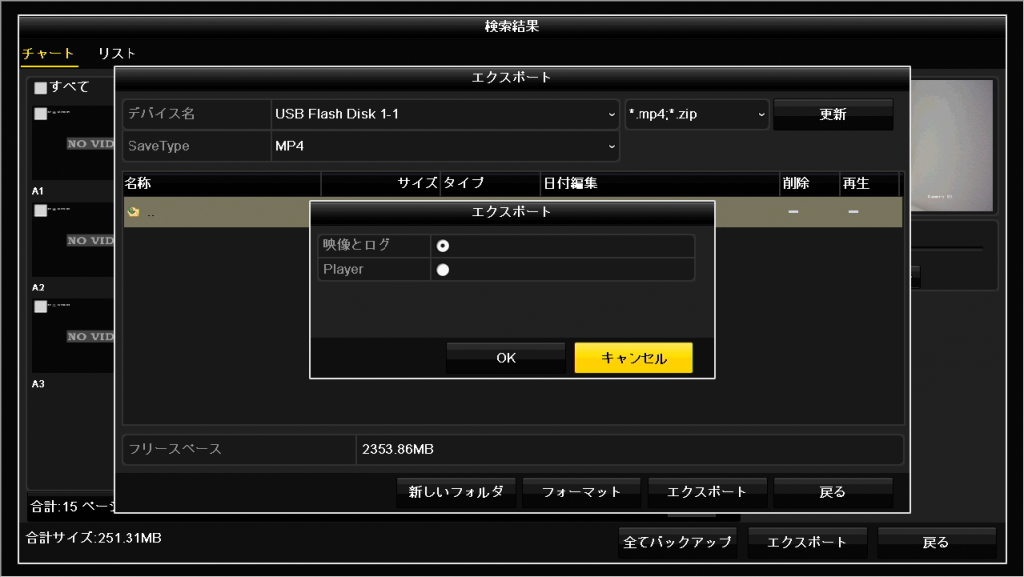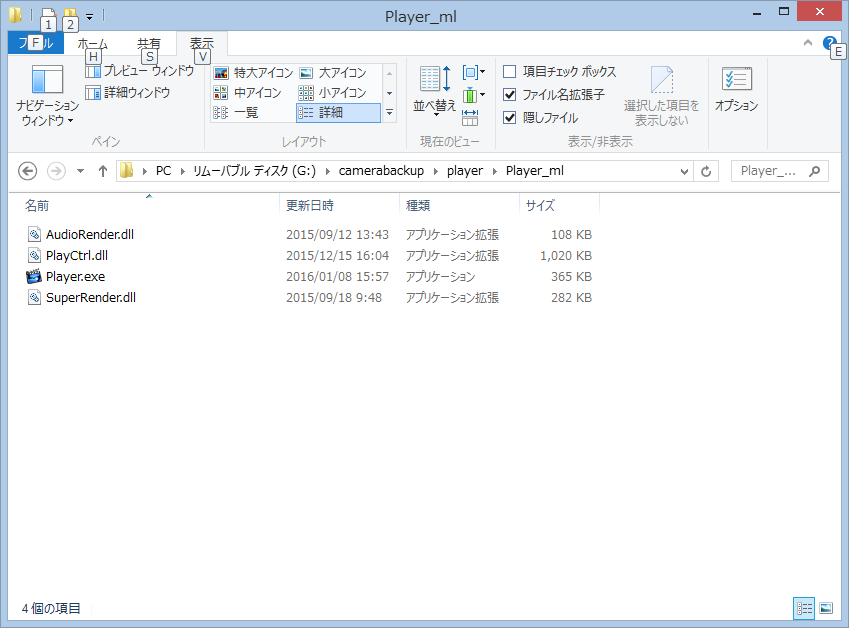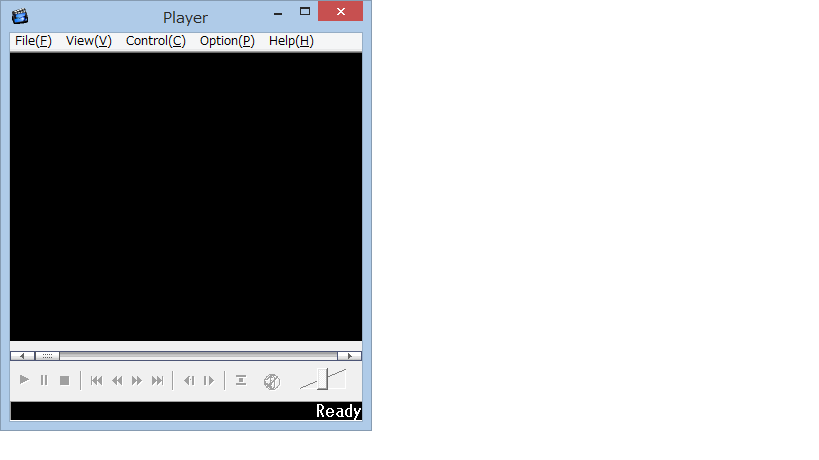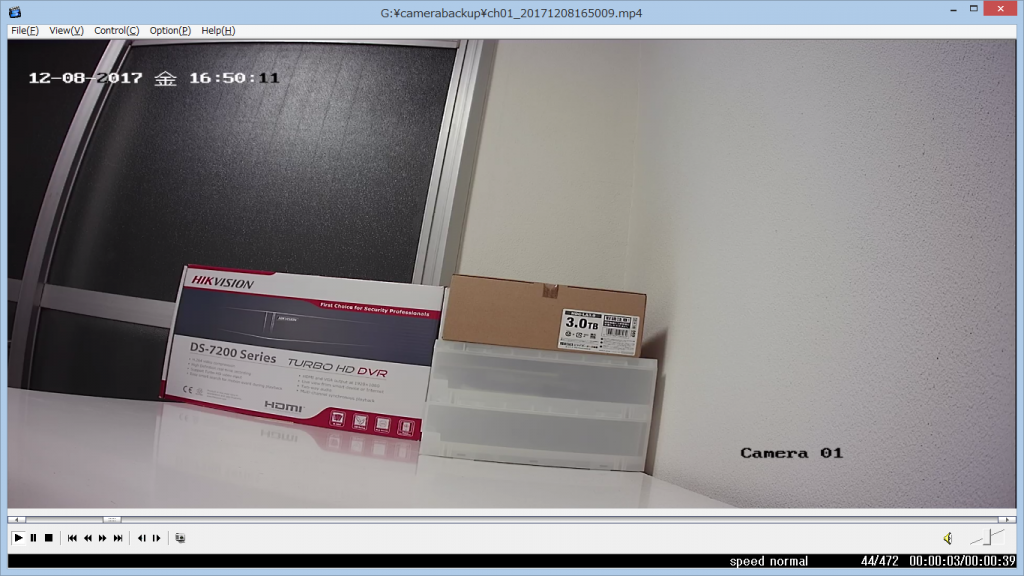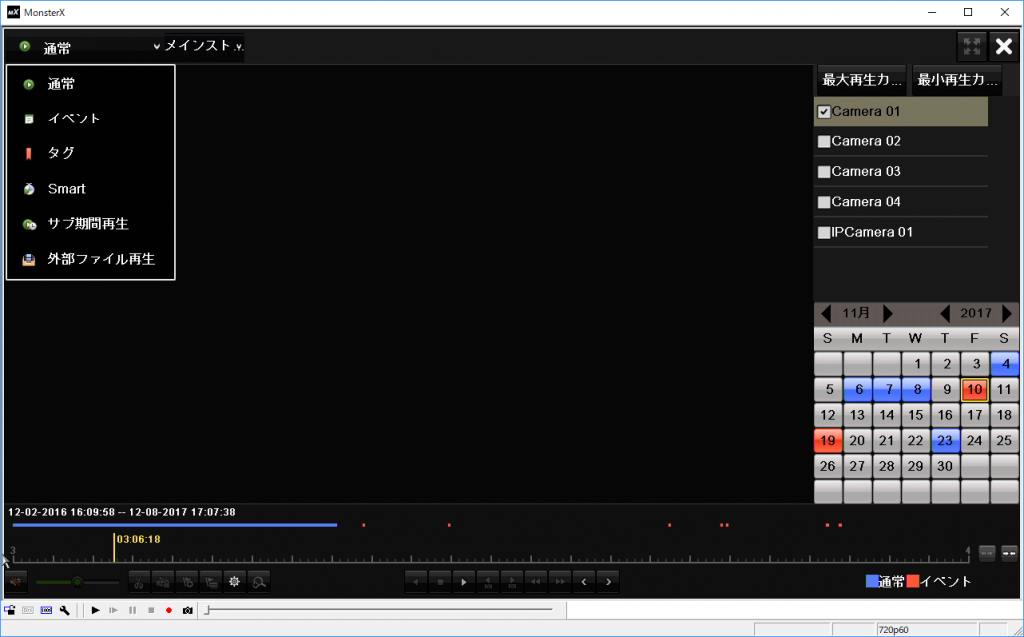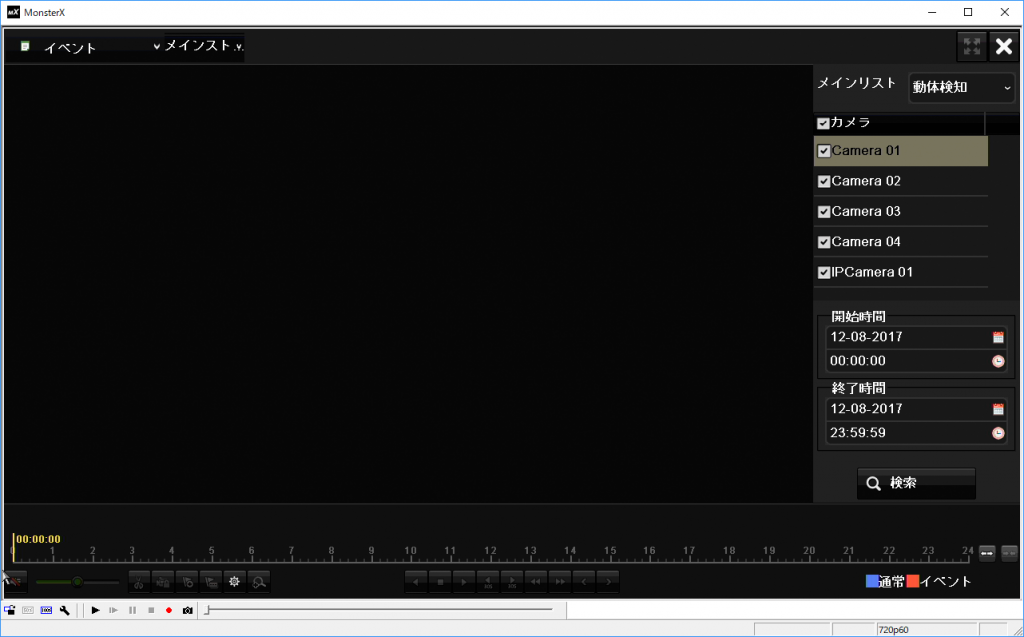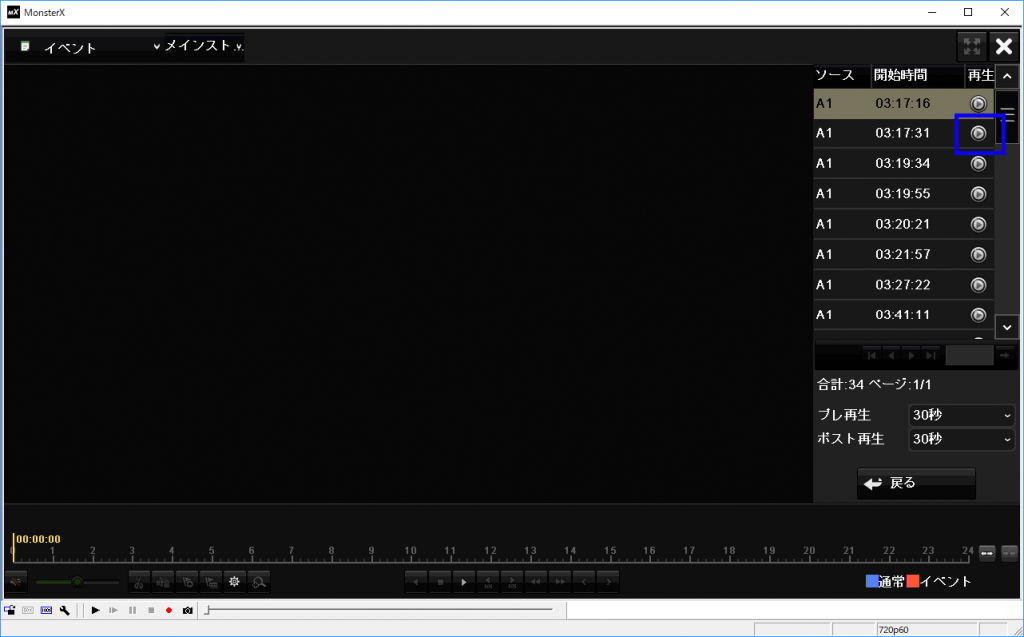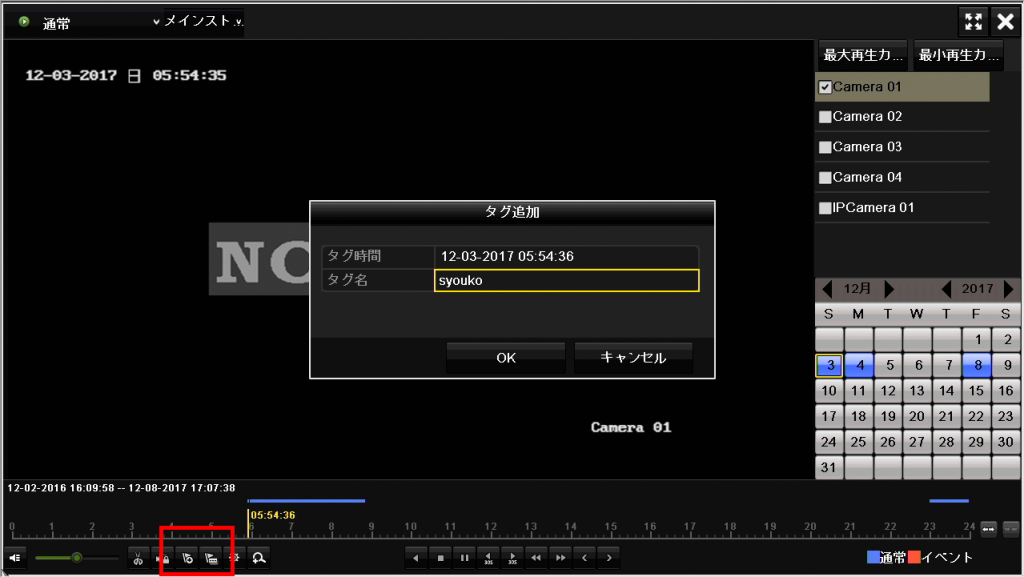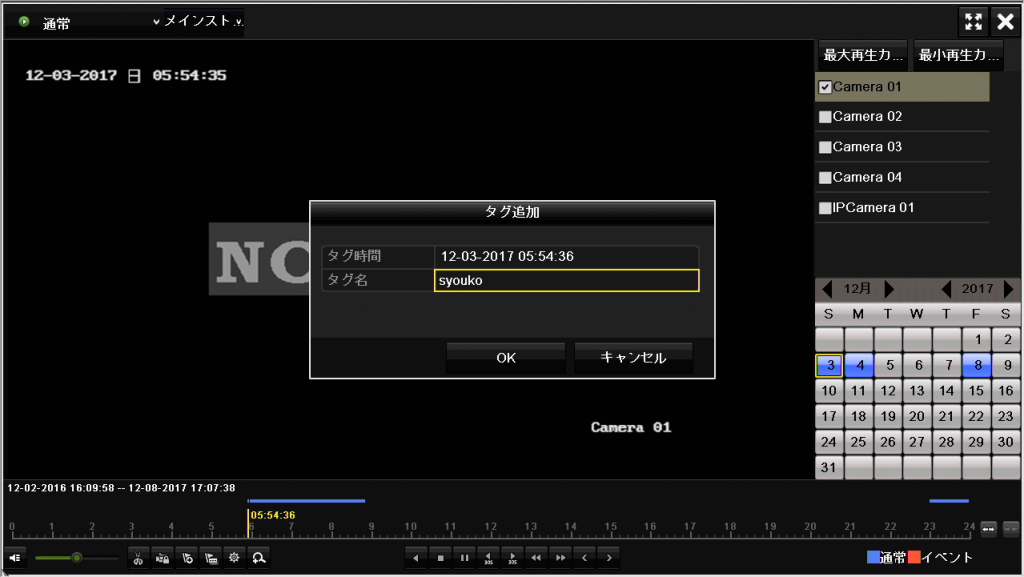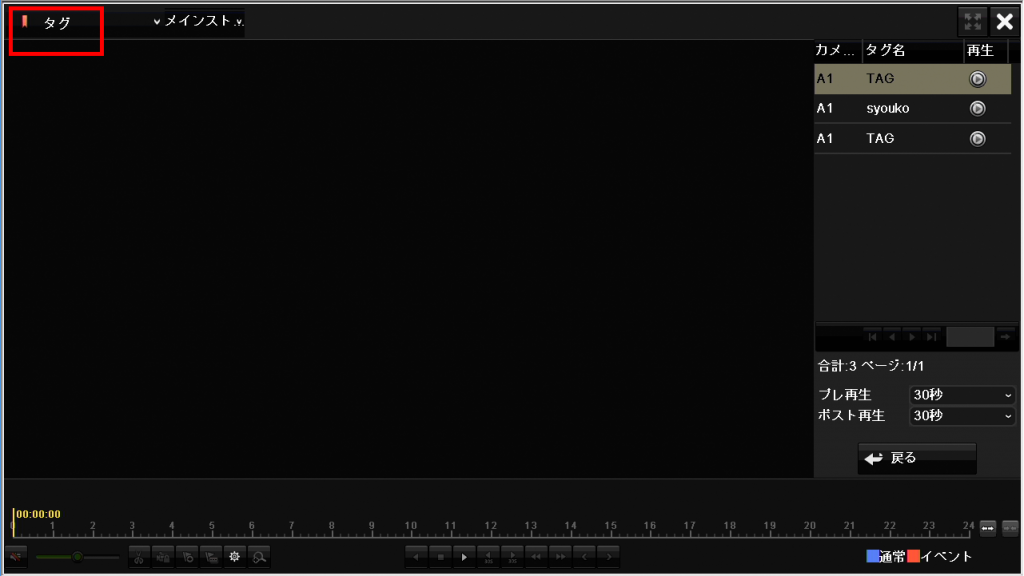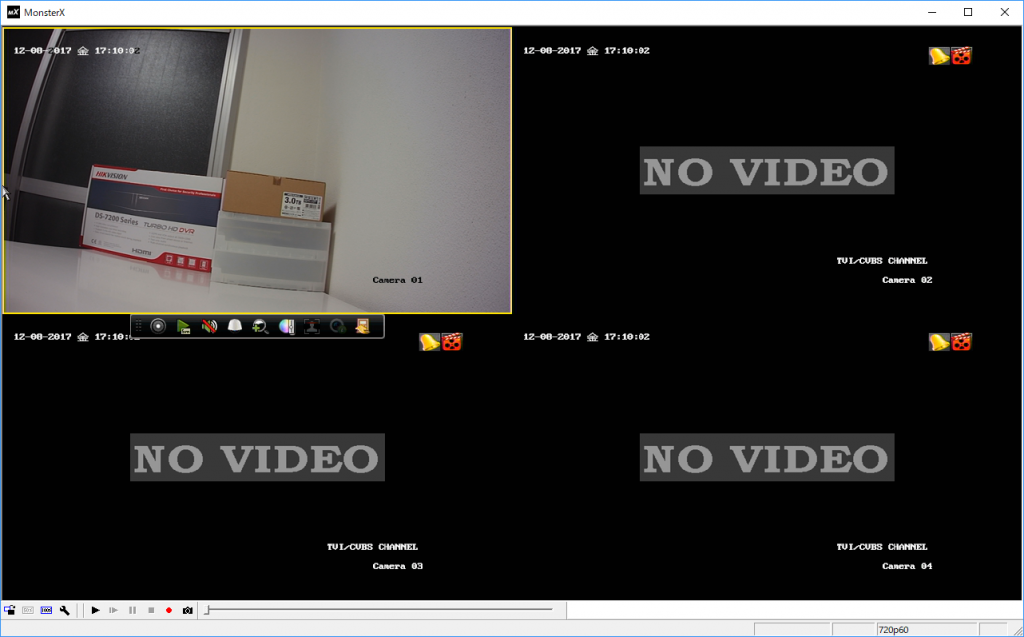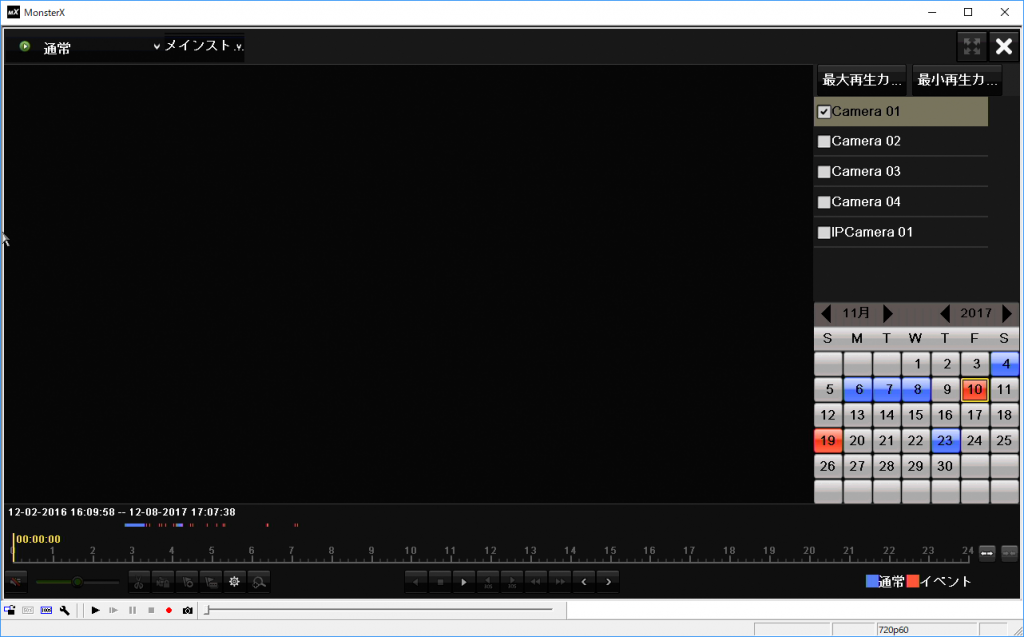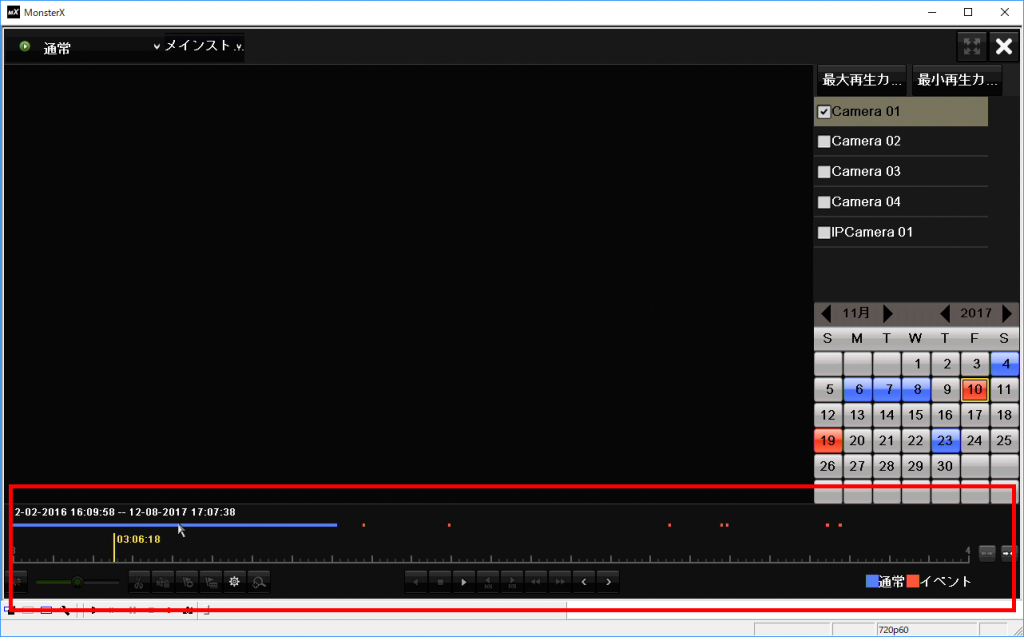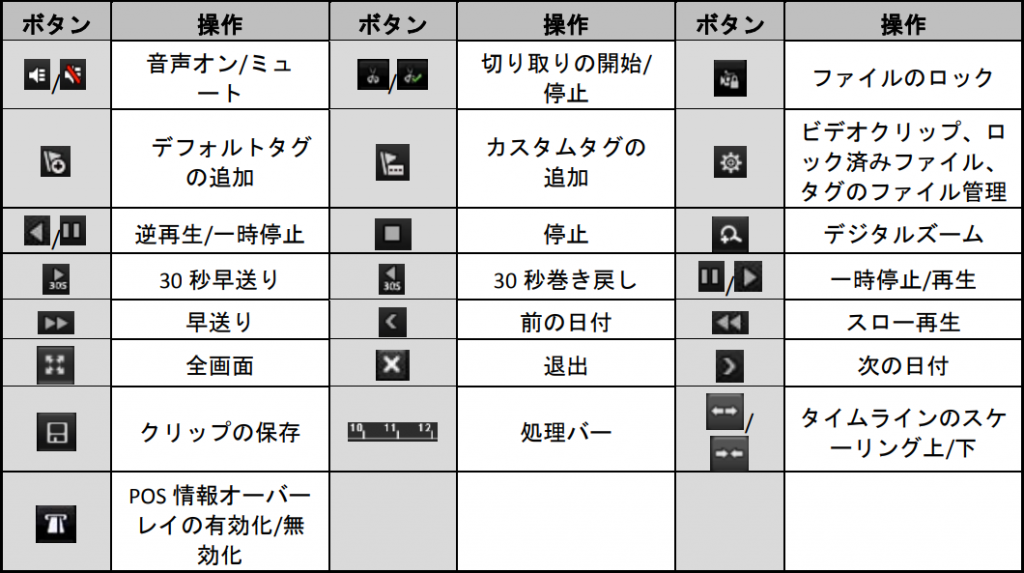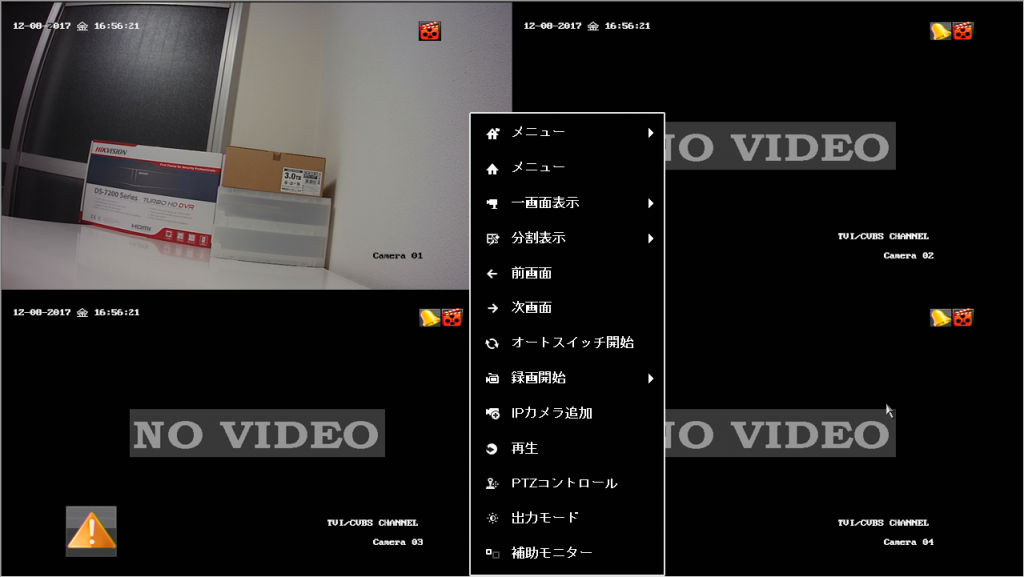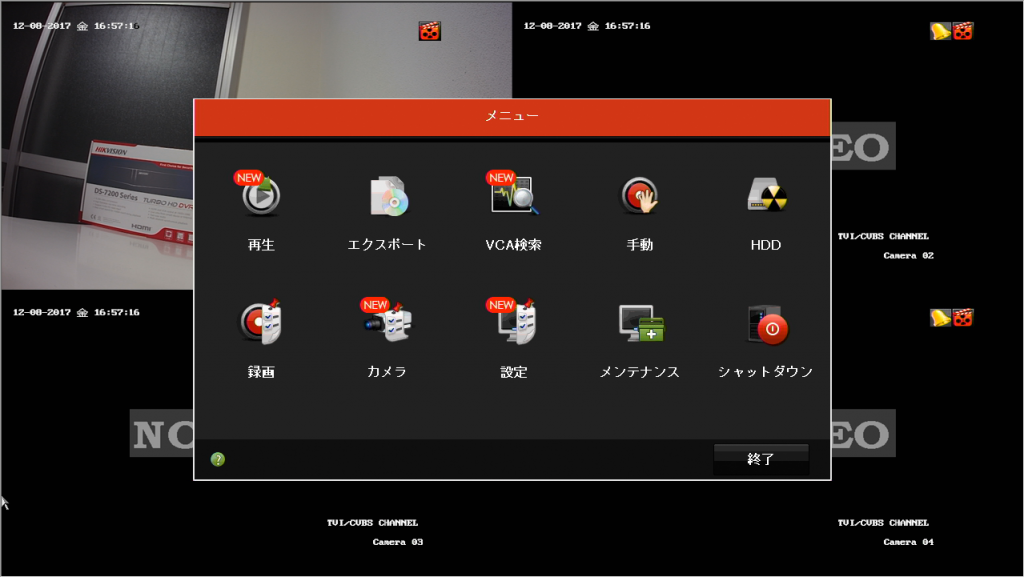この防犯カメラセットを買った店では、録画機のHDDは本体に組み込まれてはいなくて、別で付いてくるため、自分で接続しなければならない。
画質の割にはものすごく安いのは、このあたりで人件費や手間・コストを省いているからだろうし、私としてはありがたい。
さらに、HDDを別で付けることができるということは、OSや録画のシステムが別に記録されているということだから、万が一HDDが故障しても、修理依頼せずに自分で簡単に入れ替えることができるということ。
組み込まれている場合は、確実に販売店へ修理依頼を行わないといけないし、メーカー対応なんかになったあら、おそらく数週間は監視ができなくなる。そんなリスクを考えれば、自分で付ける方がいいのではないかと思う。
録画機の中身を見ると、さほど難しいわけではない。
前にも書いたが、HDDはSATAタイプで最近のパソコンに使われているものと同じ。録画機に付属しているケーブルもデスクトップパソコンでも見慣れたSATAケーブルと電源ケーブル。
HDD故障などで交換するときのために、具体的なHDD接続手順をメモしておく。
●HDD取付方法
本体のねじを外す
左右4本背面2本の合計6本のねじがあるのですべて外す。

上蓋を外す
上蓋を後ろにスライドさせながら外す。その際に写真のようにねじ穴に人差し指をひっかけて親指で押しながらスライドさせると簡単に外れる。

HDDにケーブルを接続
写真のように録画機に付属しているケーブル2本をHDDに接続する。コネクターはL字になっているので差し込む方向に注意。

録画機にHDDをセット
HDDを録画機の写真の位置に置く。その際に、基板から出ている白いケーブルを挟まないように間に置く。

HDDの位置を調整しねじ止め
HDDを手で押さえながら、録画機をひっくり返し、HDDのねじ穴を写真の位置に合わせて、ねじ止めする。

録画機にケーブルを接続
HDDに取り付けたケーブルの反対側を録画機の写真のコネクターに接続する。
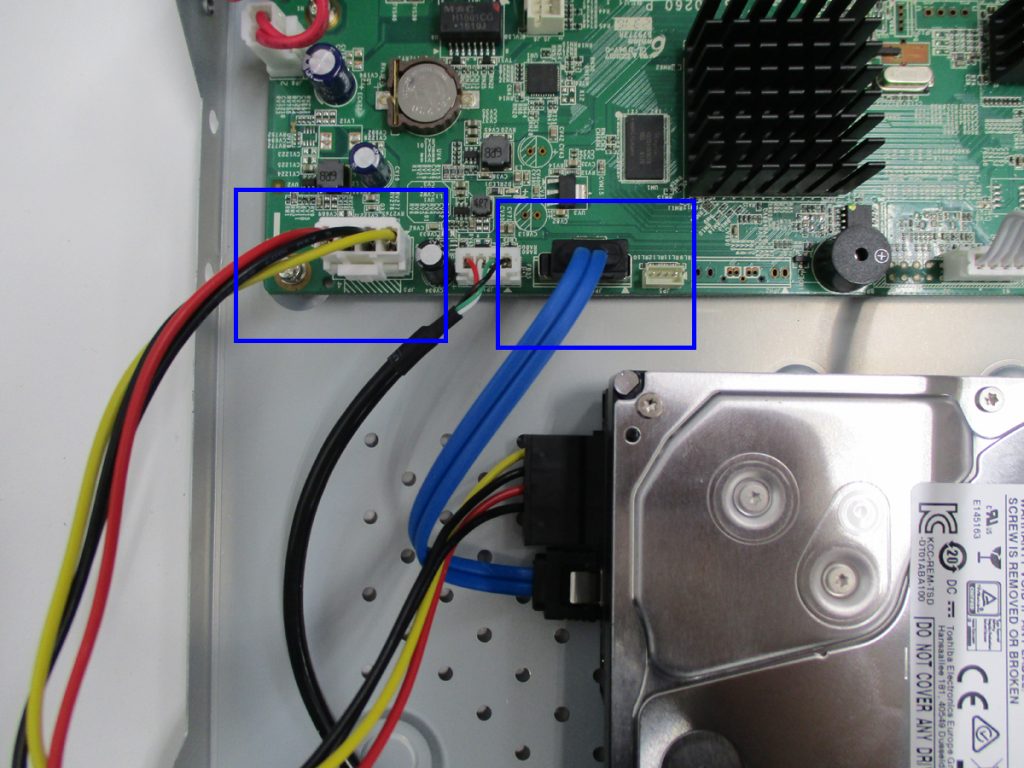
上蓋をはめてねじ止め
最初の上蓋を外す逆の手順で上蓋をはめて、6か所のねじを止める。
HDDの初期化
HDDのステータスを確認し、初期化を行う。
※初めて電源を入れたときにはHDDを認識すると初期化の画面が表示される。
この手順でHDDの接続・交換は可能。録画機の基盤自体シンプルなので、迷うことなく設置することができると思う。PCのHDDを交換したり増設したことがあれば、まったく同じ手順。
仕様によると、この録画機には6TBまでのHDDは取り付けられるとのことなので、安いHDDを買ってきて自分で録画容量を増やしてもいいかもしれない。