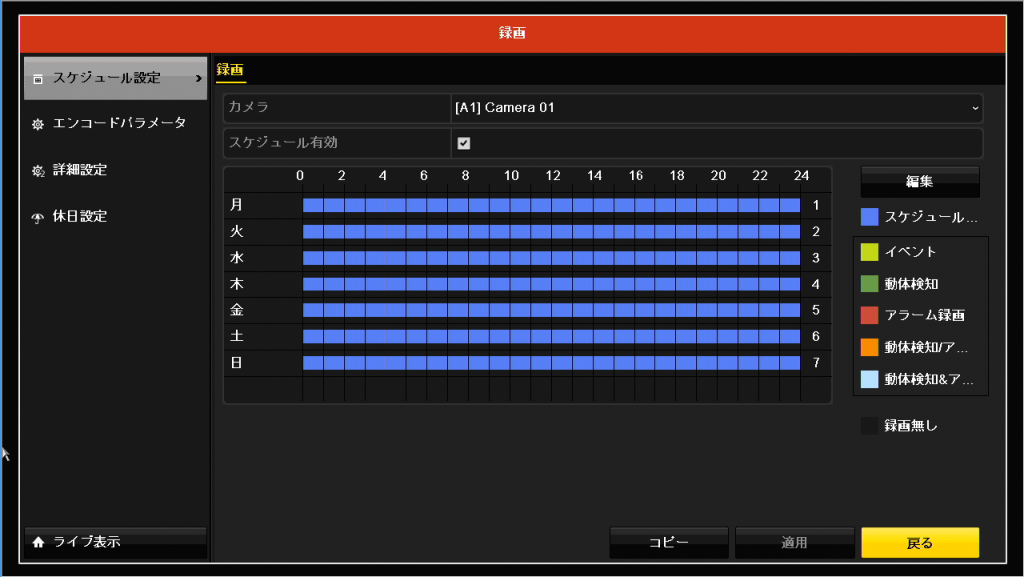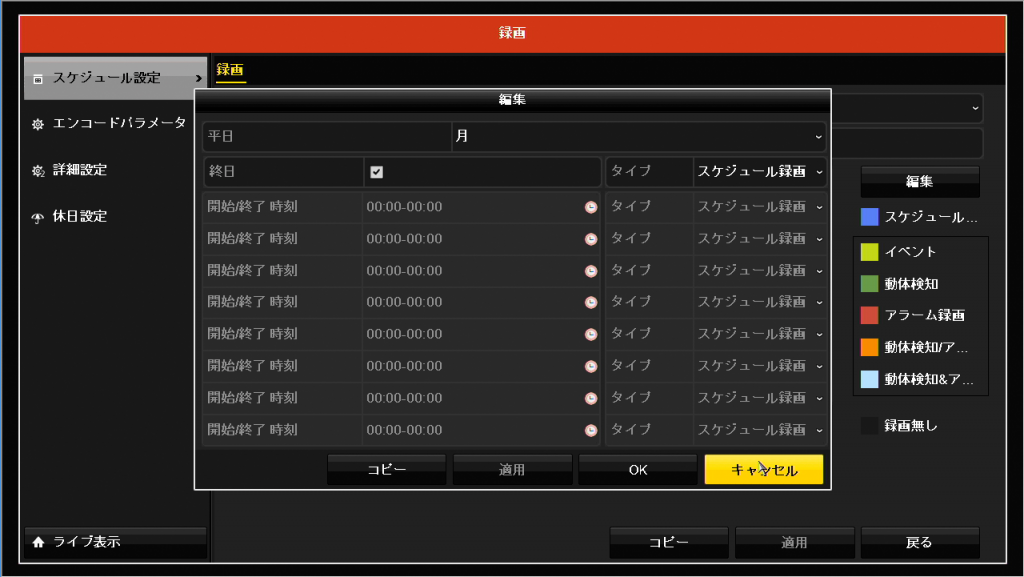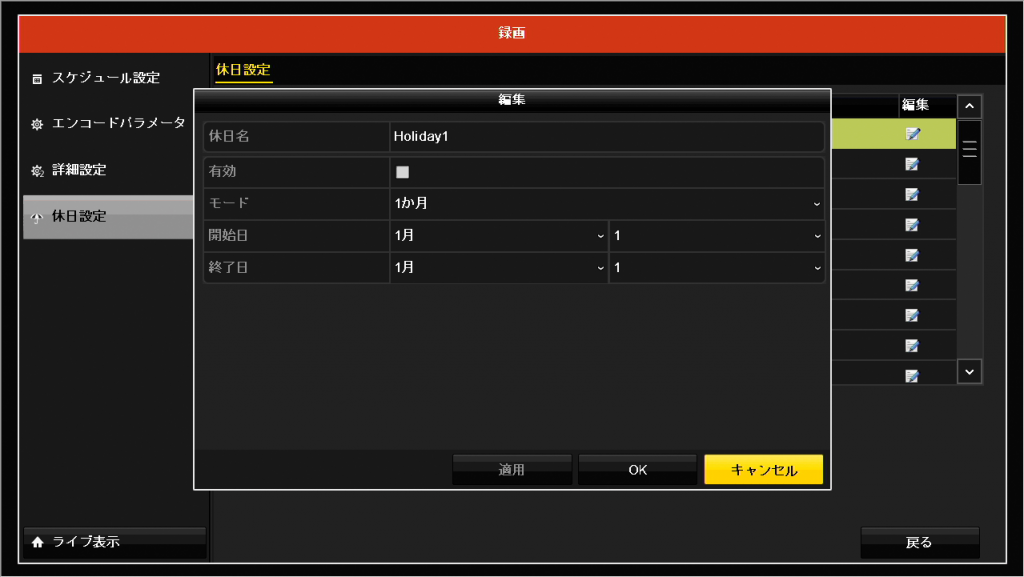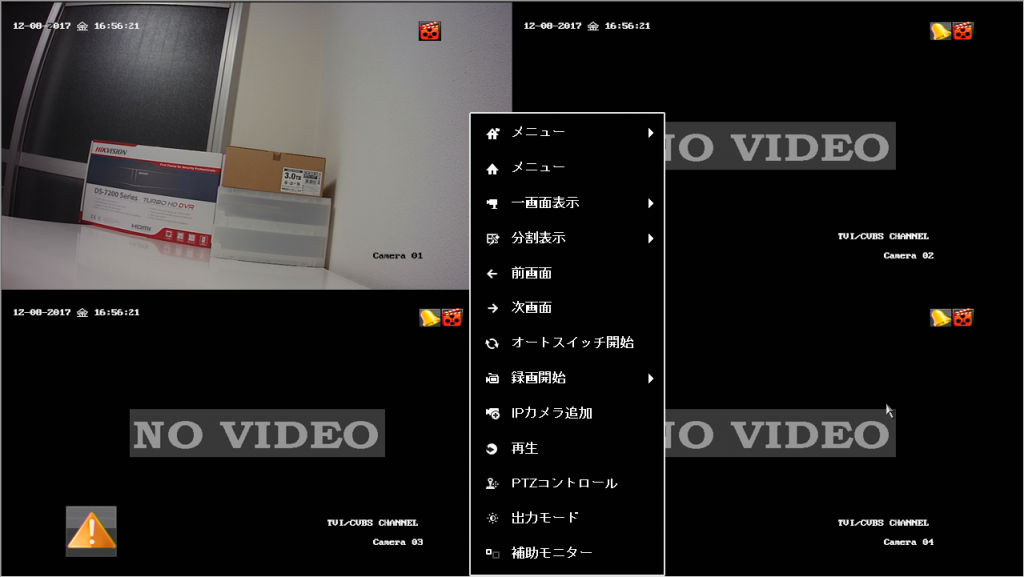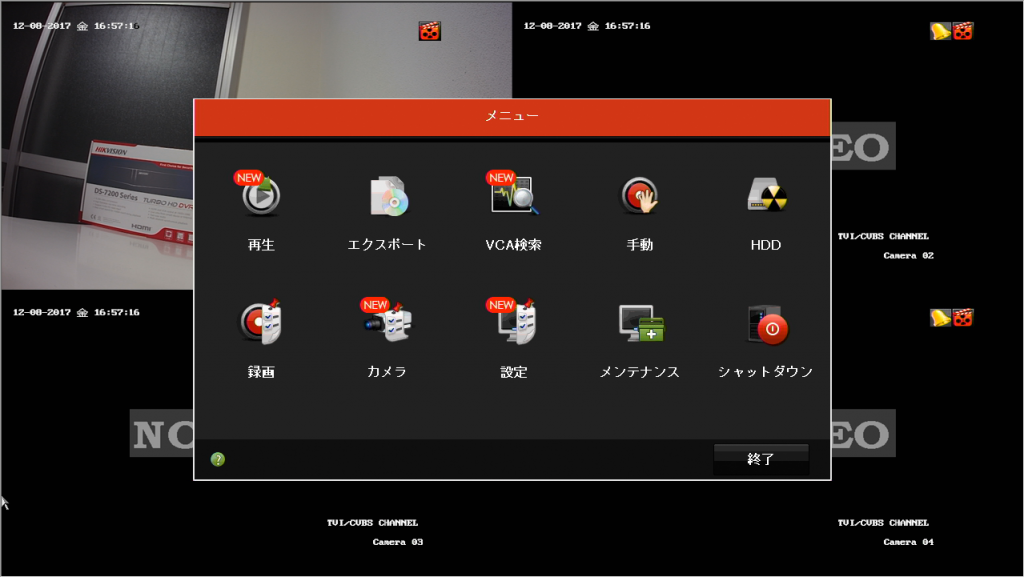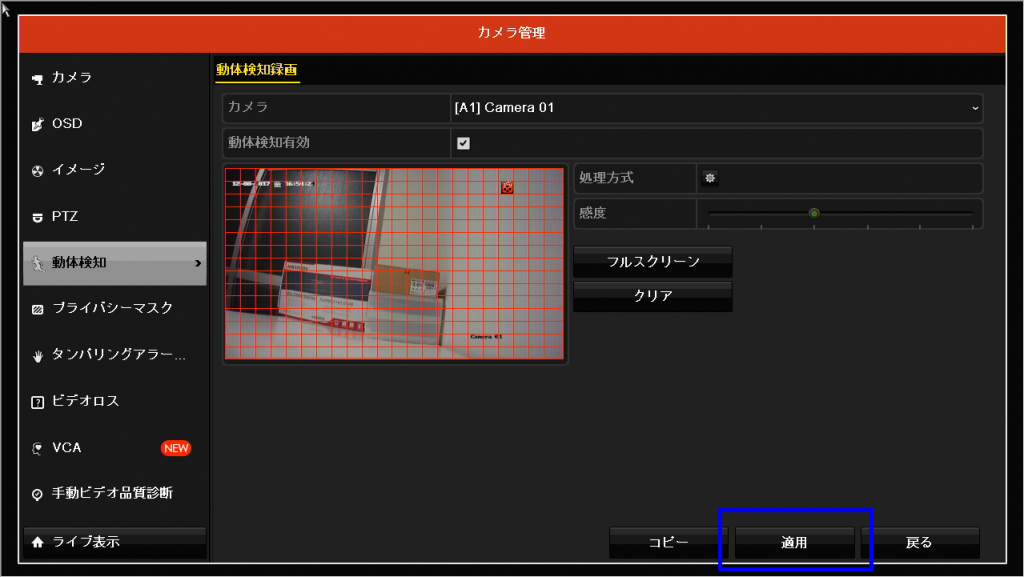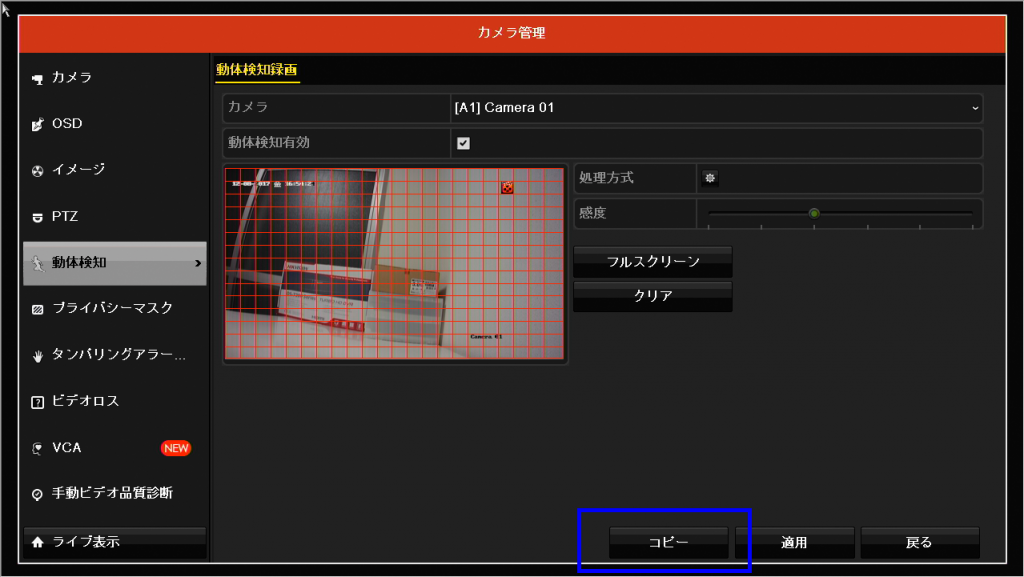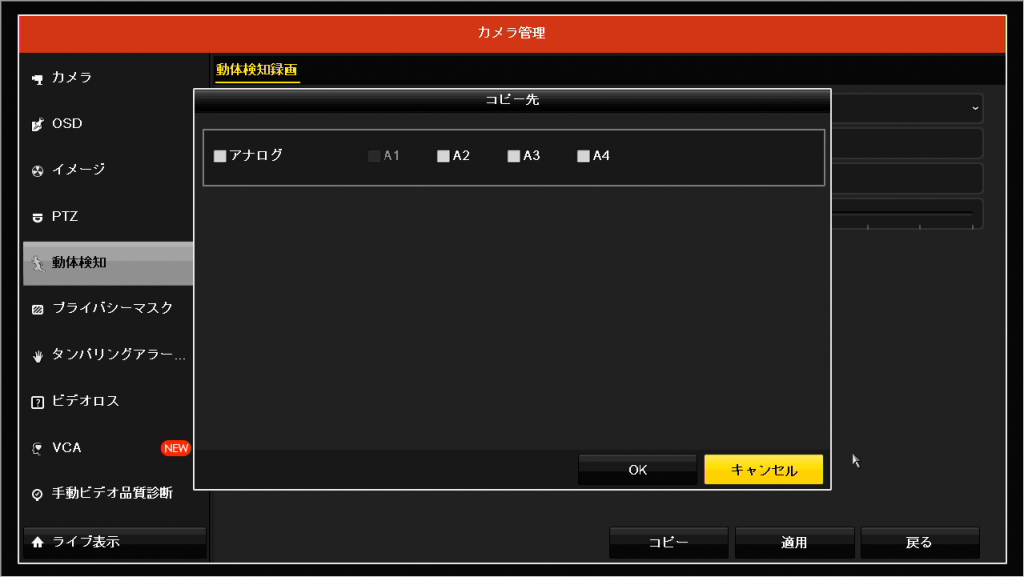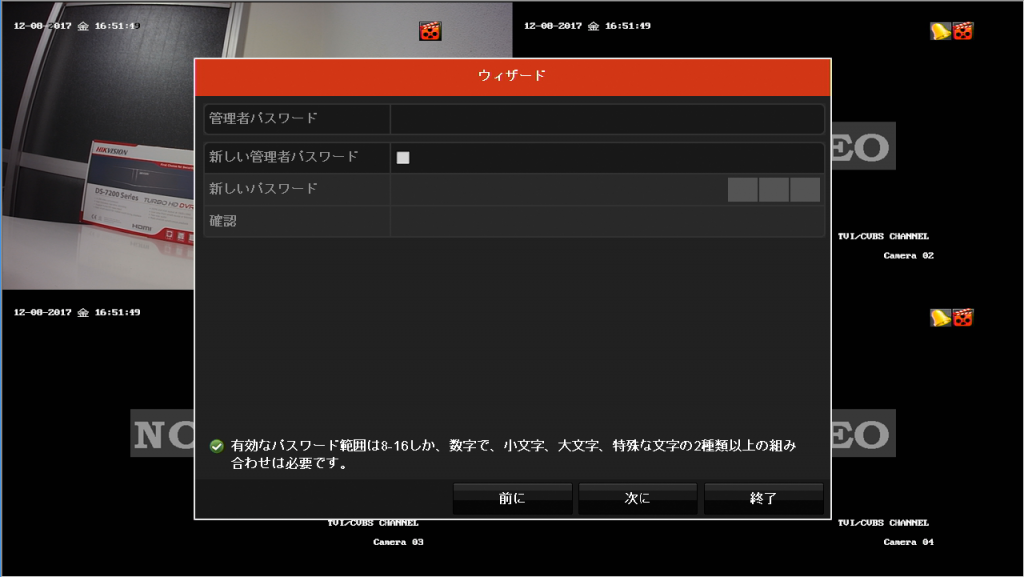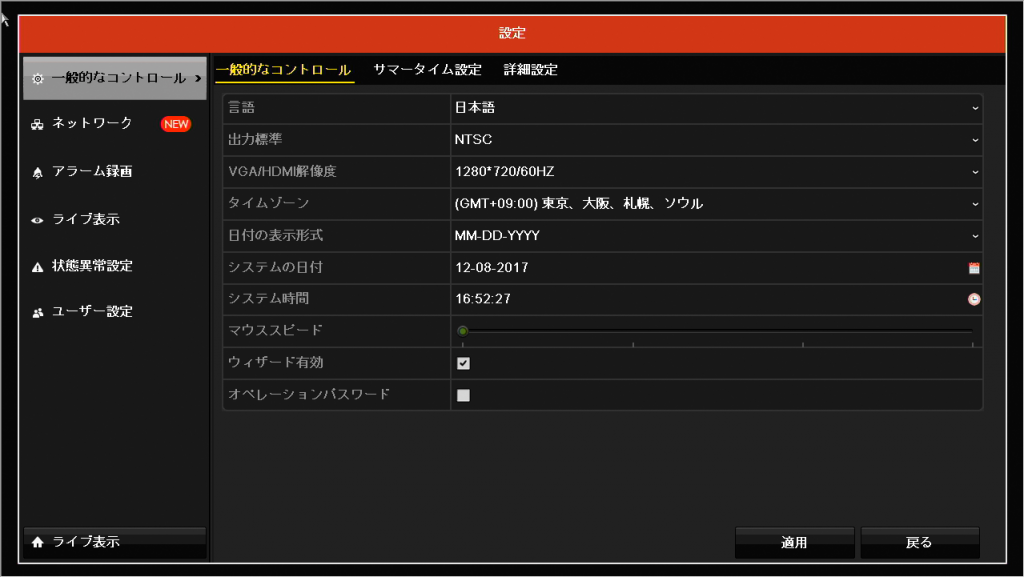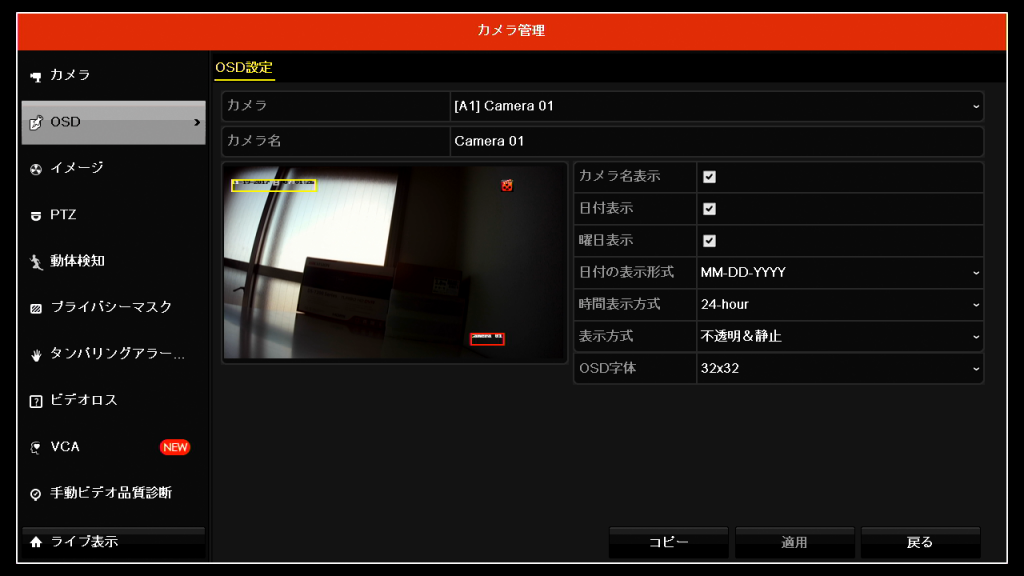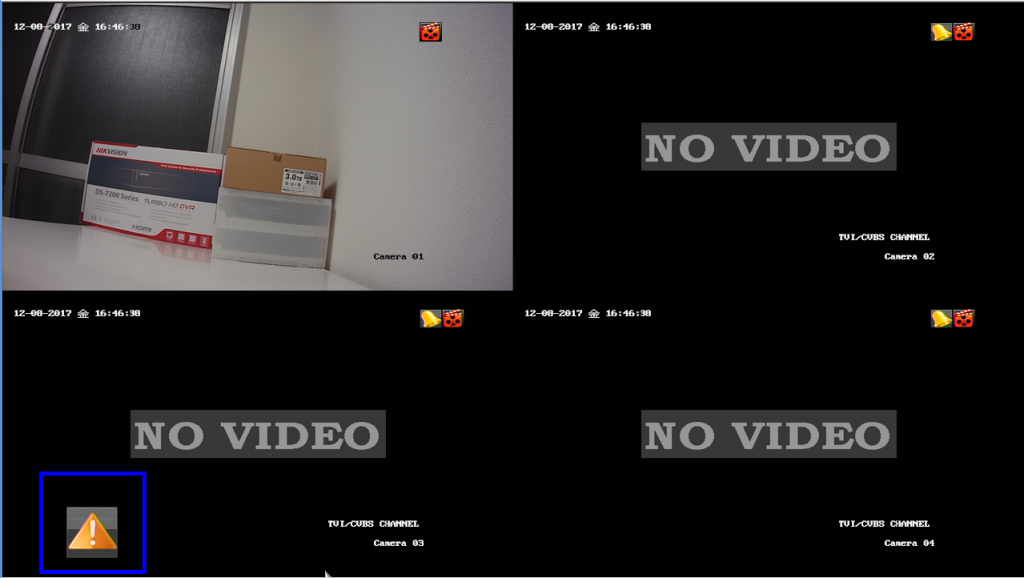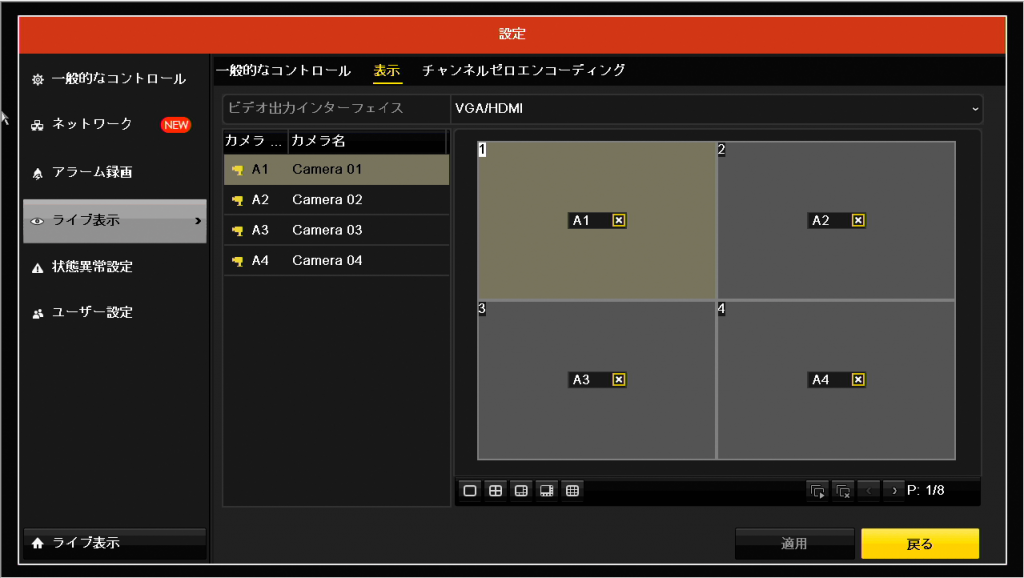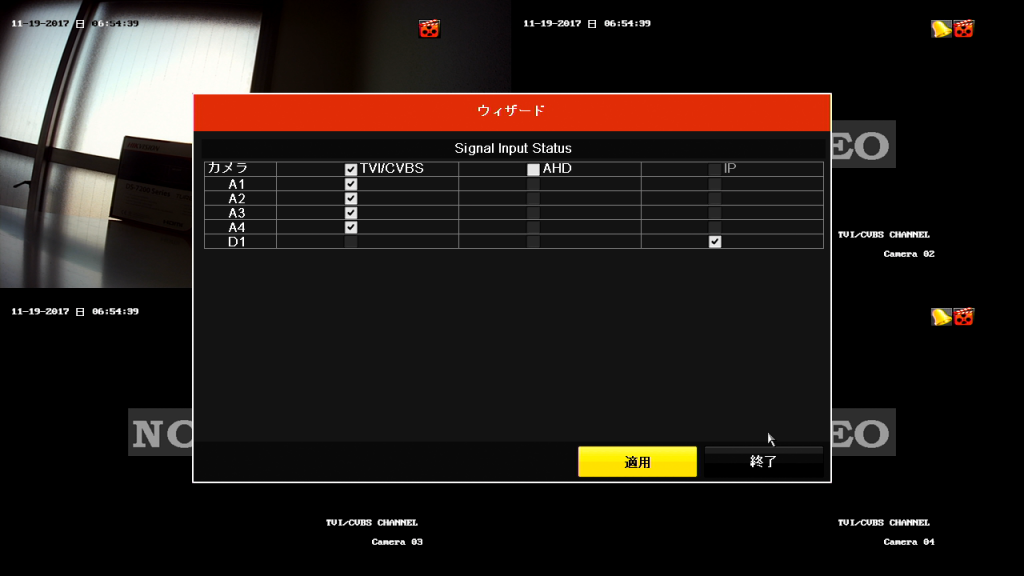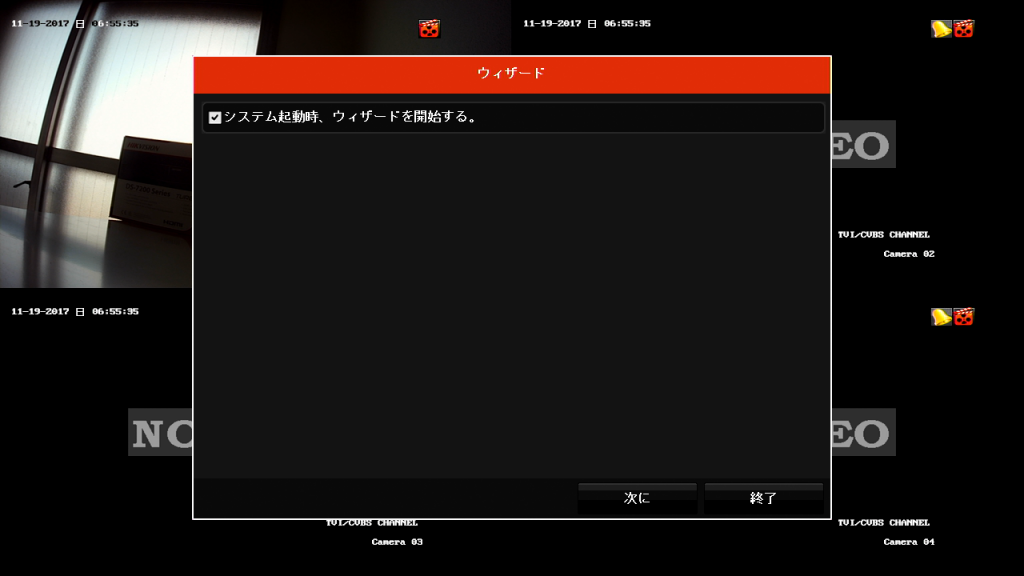この録画機には、様々な録画設定方法がある。
デフォルトでは、常時録画になっているようだが、この録画機「DS-7204HQHI-F1N」には、様々な録画設定方法があり、その一つにスケジュール録画がある。
これは、あらかじめ設定したスケジュールに合わせて、録画の開始・停止を自動で行ってくれる録画方式。昼間は人がいる事務所などで夜間や休日だけ監視するのにおすすめ。
住宅でも、夜だけ防犯のために録画しておく場合にも使えそう。
●スケジュールの設定
「メニュー」→「録画」の左メニュー「スケジュール」を選択。
設定するカメラを選択し、スケジュール有効にチェックを入れる。
曜日時間表の右側にある、「編集」をクリック。
デフォルトでは、終日にチェックが入っていて、すべての曜日時間がスケジュールに設定されている状態。
設定する曜日を選択し、終日のチェックを外してから、開始時間と終了時間を設定。時間は8件登録でき、細かく設定ができます。設定が終わったら「適用」をクリック。
全ての曜日について、時間を設定して、「OK」をクリックするとスケジュールの画面に戻る。
曜日時間表が今設定した内容になっているはず。
ちなみに、画面下にあるコピーのボタンは、設定した曜日の内容を別の曜日にコピーすることができるボタンらしい。月曜日に時間を設定して、その設定内容を火曜日から金曜日まで同じ内容で設定する場合は、月曜日の画面を開き、時間設定後「適用」をクリック。そのあとで、「コピー」をクリックすると、「コピー先」の画面が開くので2~5にチェックを入れて「OK」をクリックすると、月曜日から金曜日まで同じ時間設定になる。
コピー先の項目が1~7と全日になっていて、最初は意味が分からなかったどうやら、1~7がそれぞれ月曜日から日曜日に対応しているらしい。さすが外国製。
デフォルトでは常時録画だと思っていたが、どうやら全日のスケジュール録画になっていたため、常時録画のように見えただけだったようだ。
試しに設定してみたところ、時間通りに録画が開始され、設定時間終了とともに録画が停止した!
結構簡単にスケジュール設定ができた。
●休日の設定
事務所などで、休日のみ別のスケジュールで録画したい場合もある。その場合は、休日録画設定を行うといいらしい。
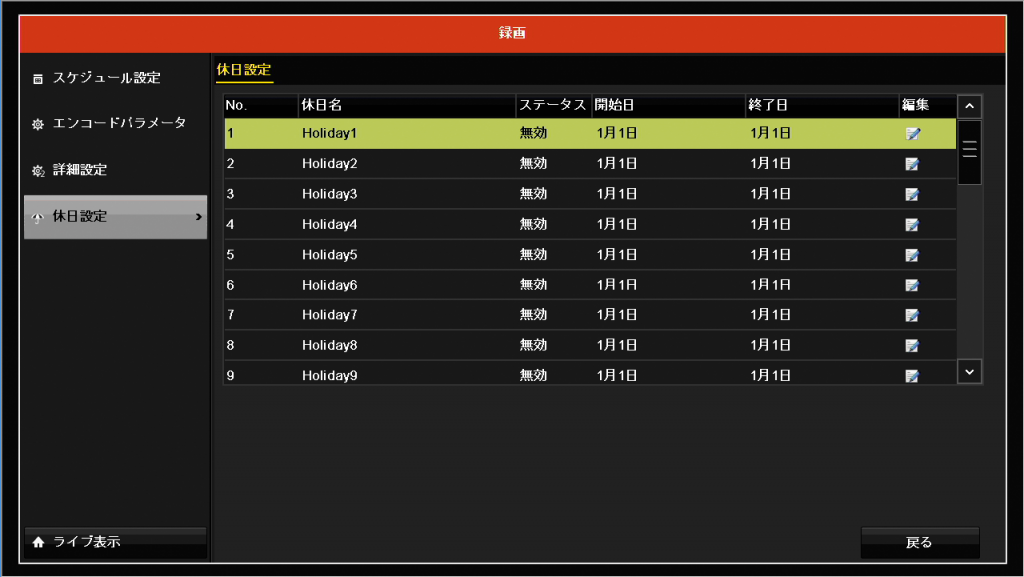
「メニュー」→「録画」の左メニュー「休日設定」を選択。編集をクリックして、休日名を入力し有効にチェックを入れる。休日は基本的に1日単位なので「モード」を1日に変更して、その休日の開始日と終了日を入れ、「適用」してから「OK」をクリック。これをすべての休日について設定する。
休日の設定をした後に、「スケジュール」の編集をクリックして曜日の項目を開くと「休日設定」の項目が追加されるので、休日の録画スケジュールを設定する。
これで、曜日に関係なく設定した休日については、休日設定の録画スケジュールが適用される。
●録画には種類がある
録画には、スケジュール以外に、イベントや動体検知、アラーム検知、それらの組合せなど様々なスケジュールを組み合わせることができる。が、そこまで細かい設定をする必要は基本的にないので、そのあたりの設定方法はまたの機会に設定しすることにして、今回は、スケジュール録画のみの設定を記録しておく。