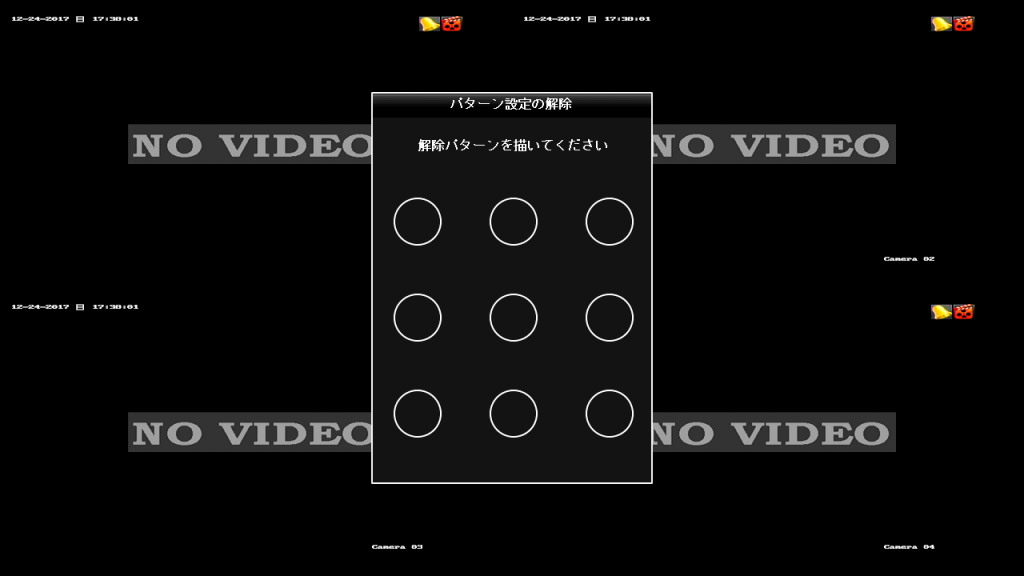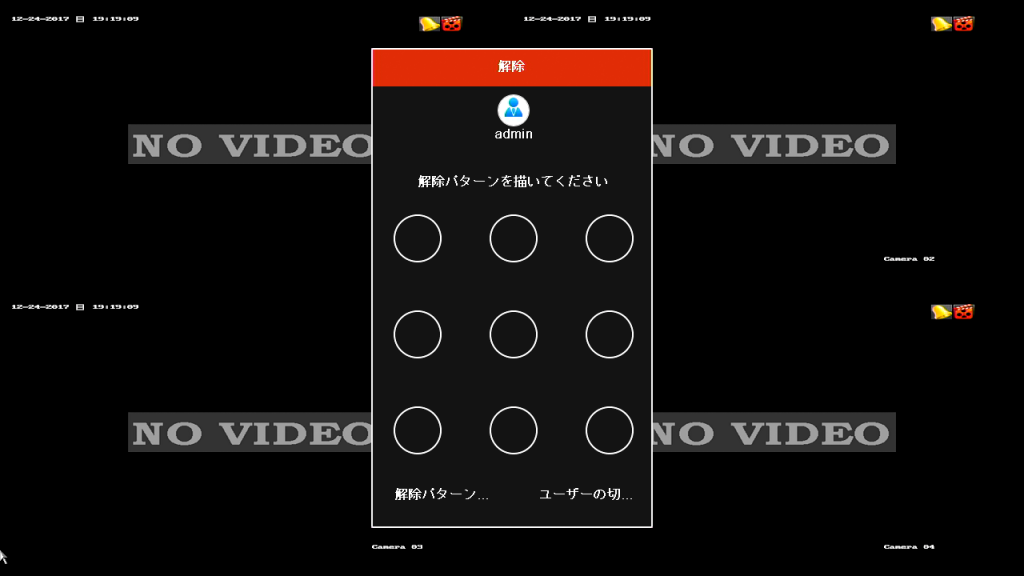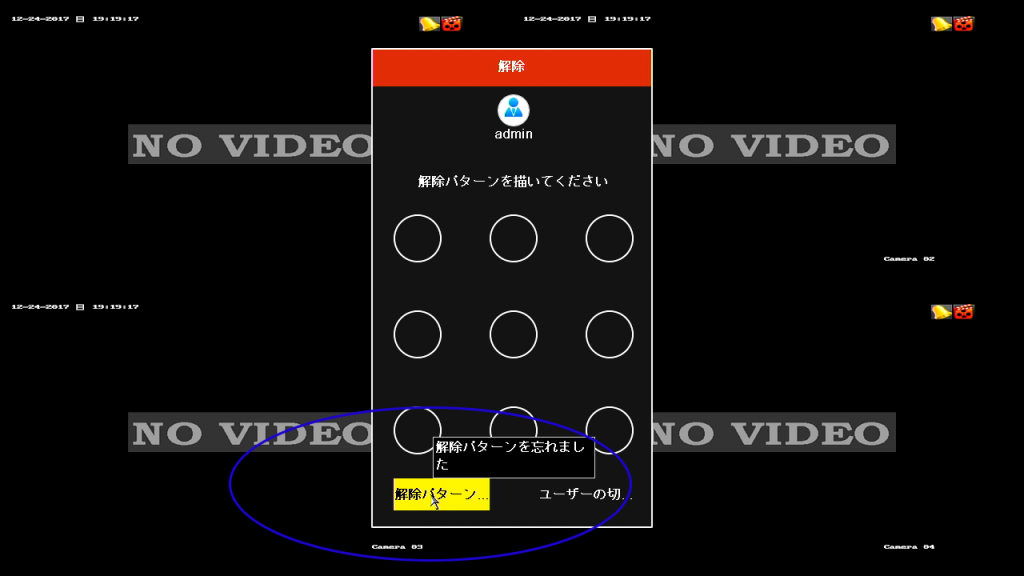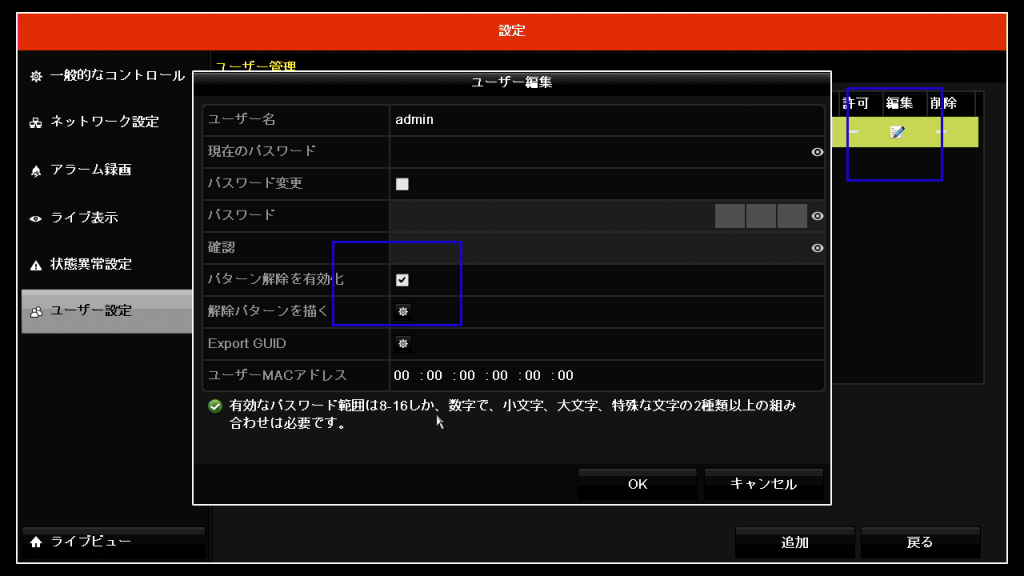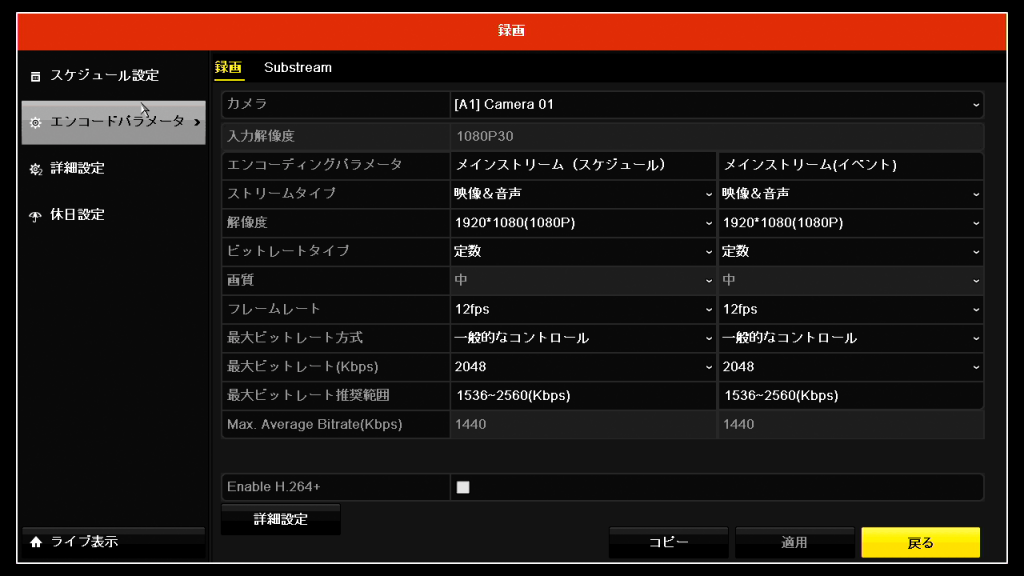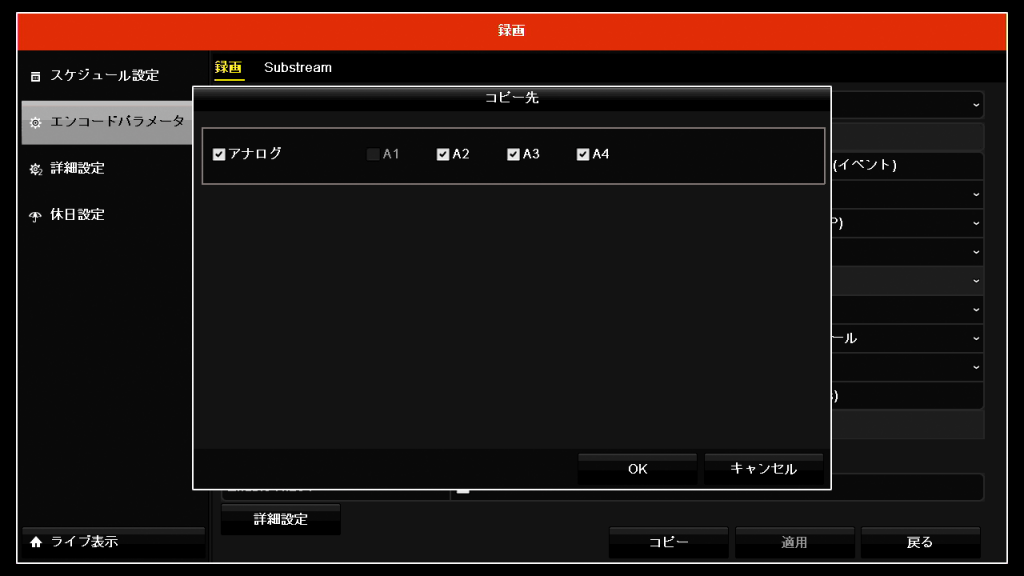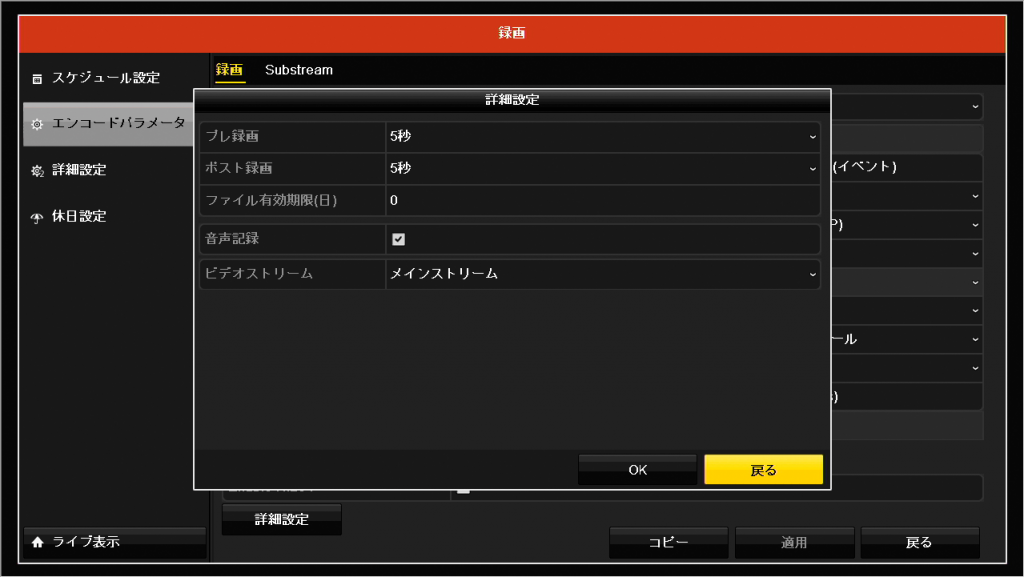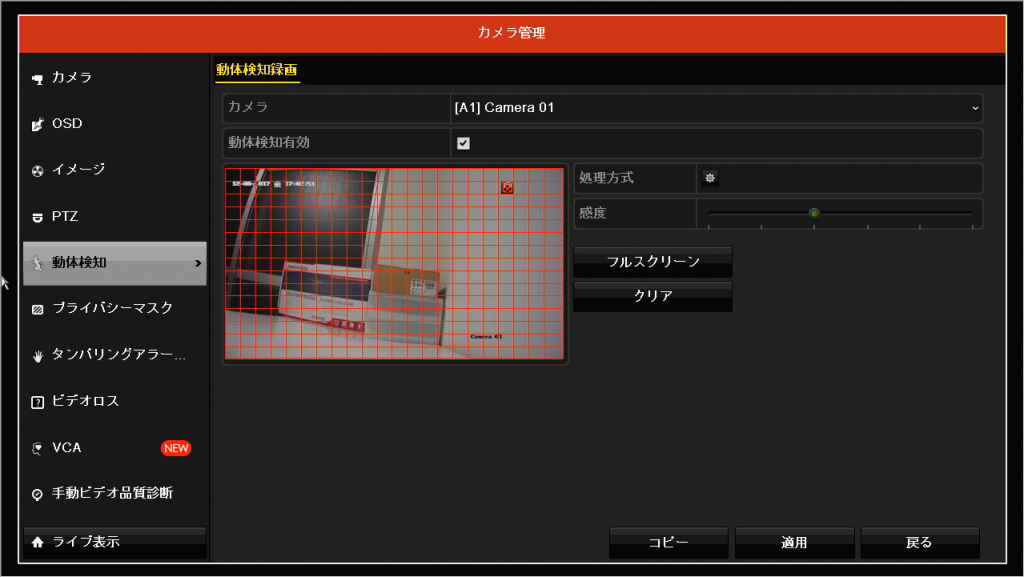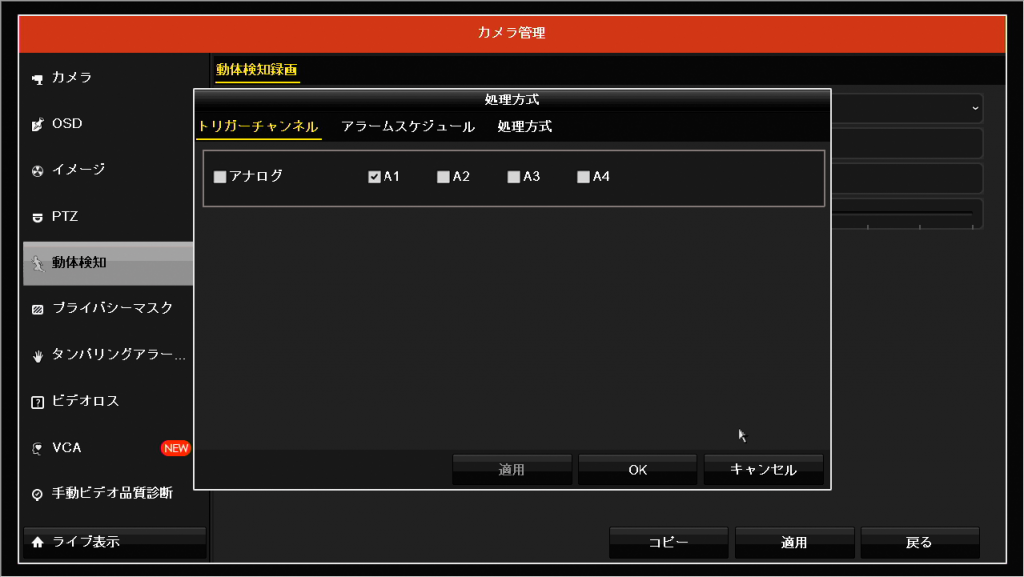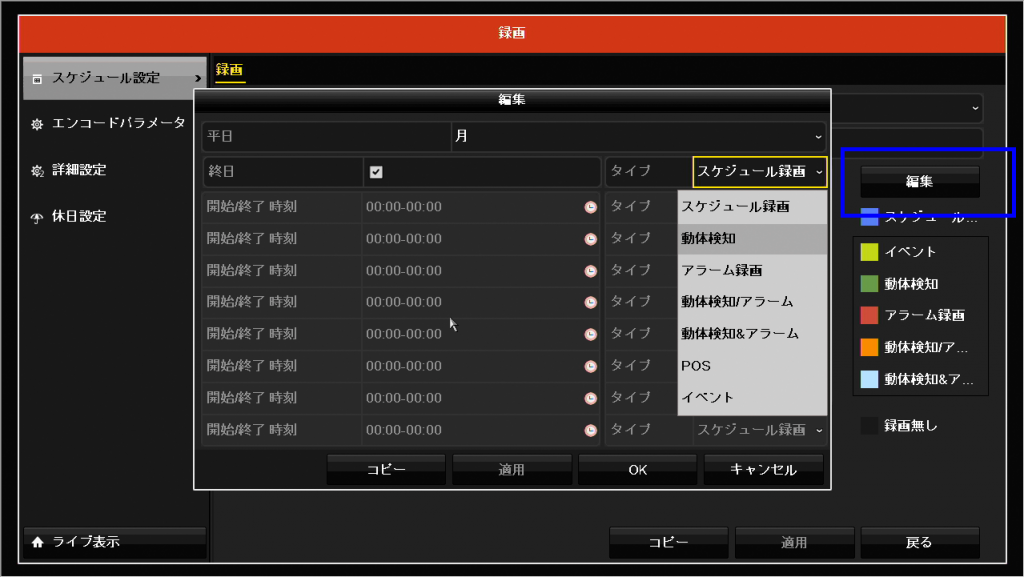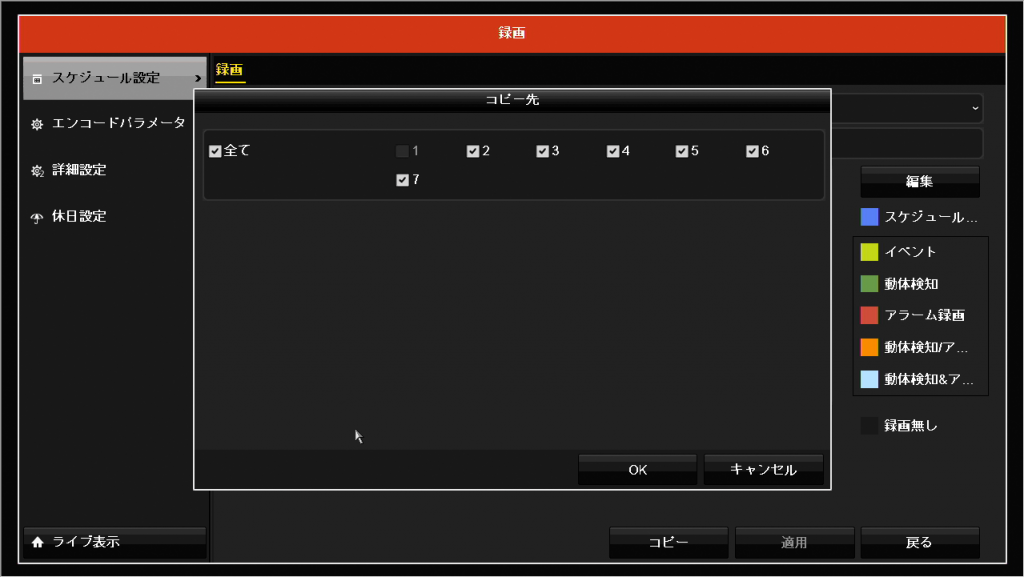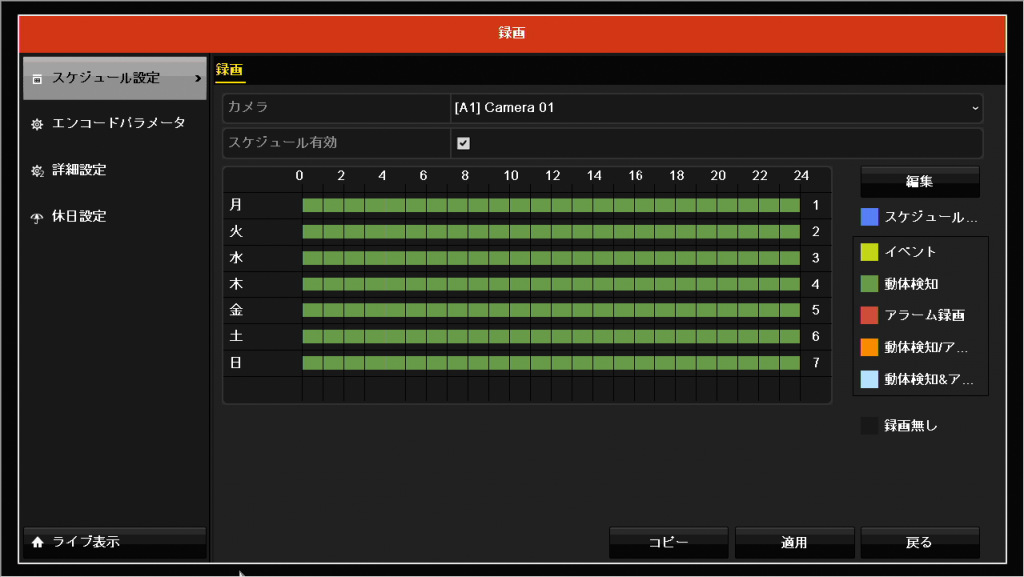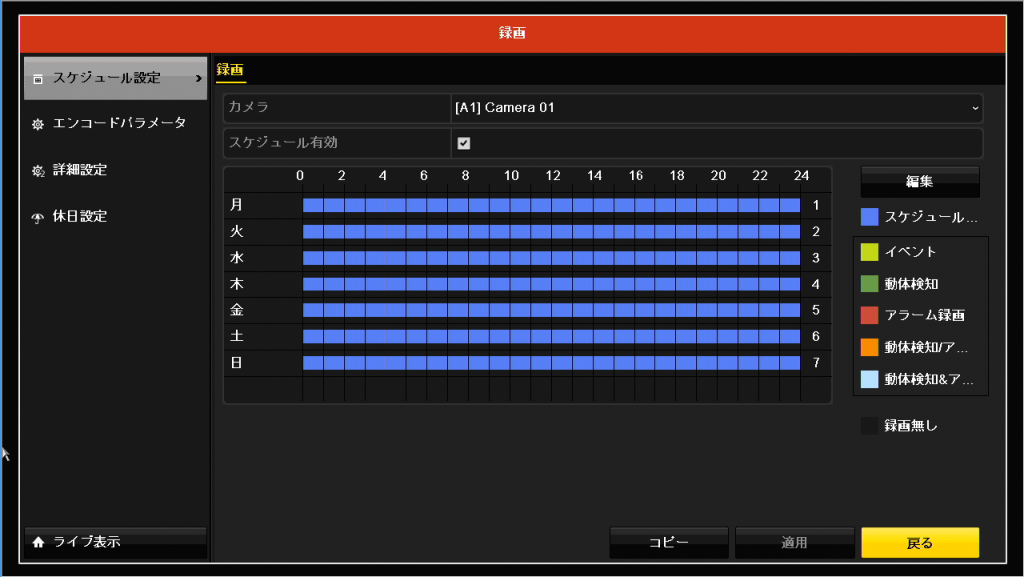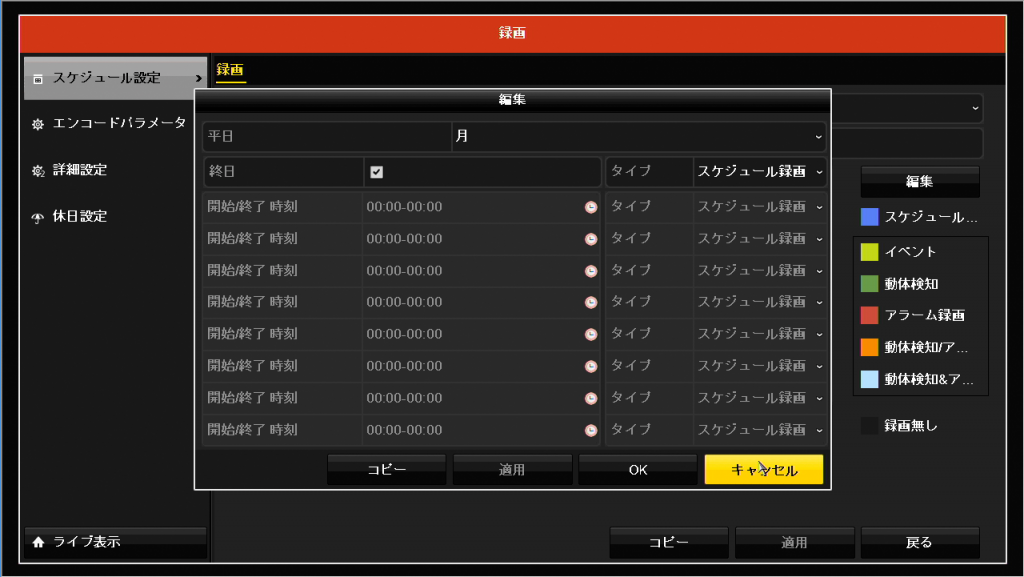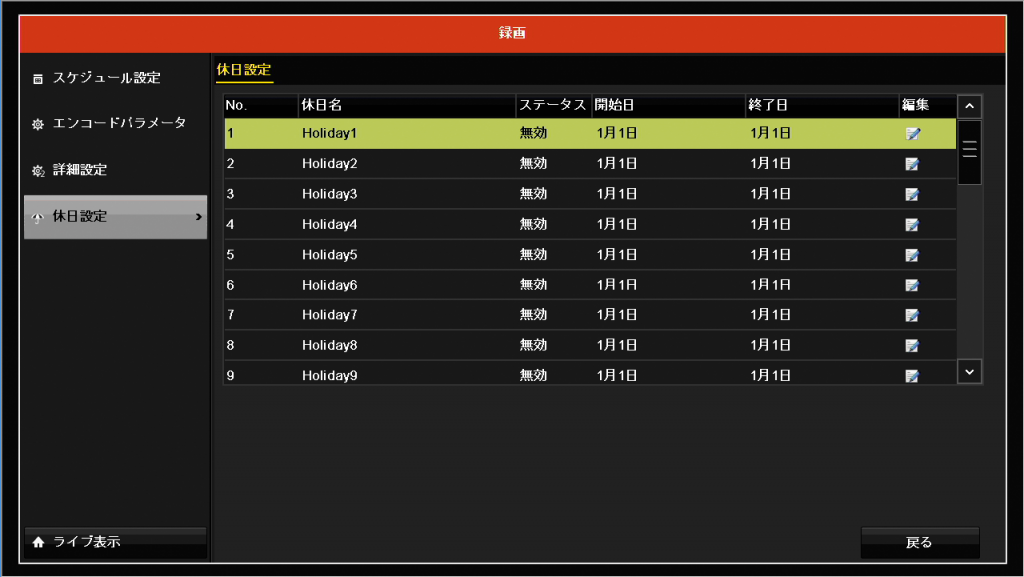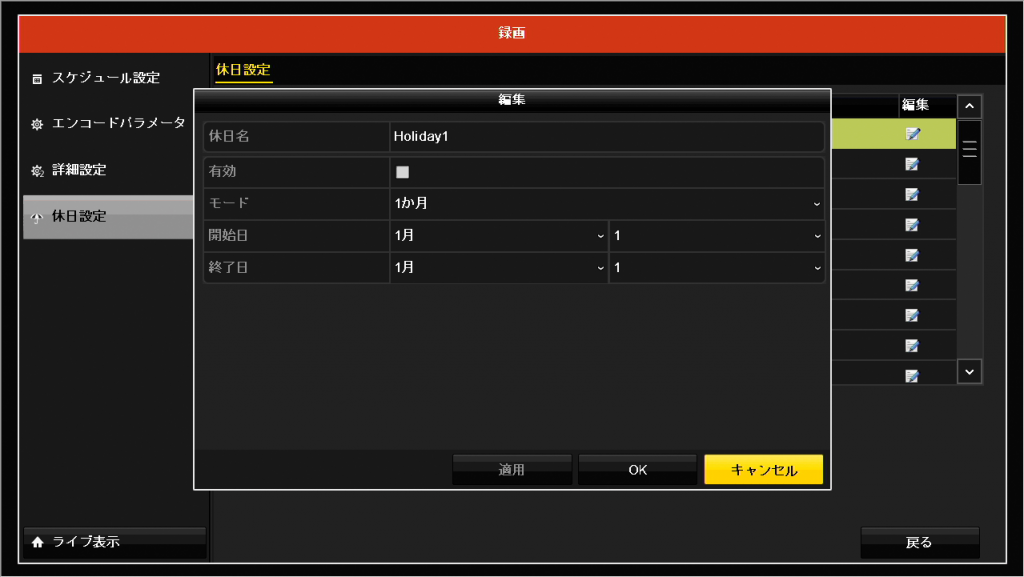前回の動体検知録画の設定のところで、「メニュー」→「カメラ」の左メニュー「動体検知」の「処理方式」で、動体検知後録画するカメラを変更することができることを書いた。この「動体検知」の「処理方式」の項目にはさらに「処理方式」のタブがあり、「ポップアップアラーム画面」「音声警告」「監視センターに送信」「メール送信」「キャプチャ画像をクラウドにアップロード」「アラーム出力」の項目がある。
これは、動きを検知した時に録画と同時に処理をすることができる項目で、それぞれの内容は次の通り。
「ポップアップアラーム画面」
アラームを検知した映像が一画面表示になる設定。
「音声警告」
アラームを検知すると音声がなってお知らせする設定。
「監視センターに送信」
ネットワーク設定で監視センターとして設定したIPのPCにアラームが発生したことを送信する設定らしい。イメージとしては、企業の本社を監視センターとして設定し、支店でアラームが発生すると本社でもアラームの状況がわかるといった感じかな。
「メール送信」
ネットワーク設定で登録したメールアドレスにアラームについてお知らせする設定。
「キャプチャ画像をクラウドにアップロード」
この録画機はOne Drive、Google Drive、またはDrop Boxのクラウドの設定が可能なようで、その設定をしていれば、アラームの情報がアップロードされるという設定らしい。
「アラーム出力」
アラームが発生するとその情報をアラーム出力するものらしいが、この録画機にはアラーム入出力がないようなのでここでは設定できないと思われる。
「監視センターに送信」「メール送信」「キャプチャ画像をクラウドにアップロード」についてはネットワーク設定が必要なため今の段階では試すことができないので、またの機会に。
ここでは、「ポップアップアラーム画面」「音声警告」について試してみることにした。
「ポップアップアラーム画面」にチェックを入れて、カメラの前に手をかざしてみると…。
カメラの映像が1画面表示になった!
「音声警告」にチェックを入れて、カメラの前に手をかざしてみると…。
「ピーピーピーピピ!」と警告音が!
基本的に、一般家庭で監視画面をずっと見ていることはないだろうから、一画面表示はあまり意味はないと思うが、音声警告は使えるかもしれない。
ただ、この音声、日中はよいが夜中も動きを検知するたびに「ピーピーピーピピ!」となっては寝ることができない。
そこで、「処理方式」の中にある「アラームスケジュール」の項目を設定する。このアラームスケジュールは、録画スケジュールとは別にの「処理方式」の設定に対するスケジュールらしい。
アラームスケジュールを日中の時間帯8:00-20:00に設定。その時間に、テストしてみると、動きを検知して音が鳴る。時間外にテストしてみると音が鳴らない!
もちろん、どちらも映像はちゃんと録画されている。
ということで、いたずらやストーカーに悩んでいてカメラを設置するのであれば、このアラームお知らせ機能は使えそうだ。