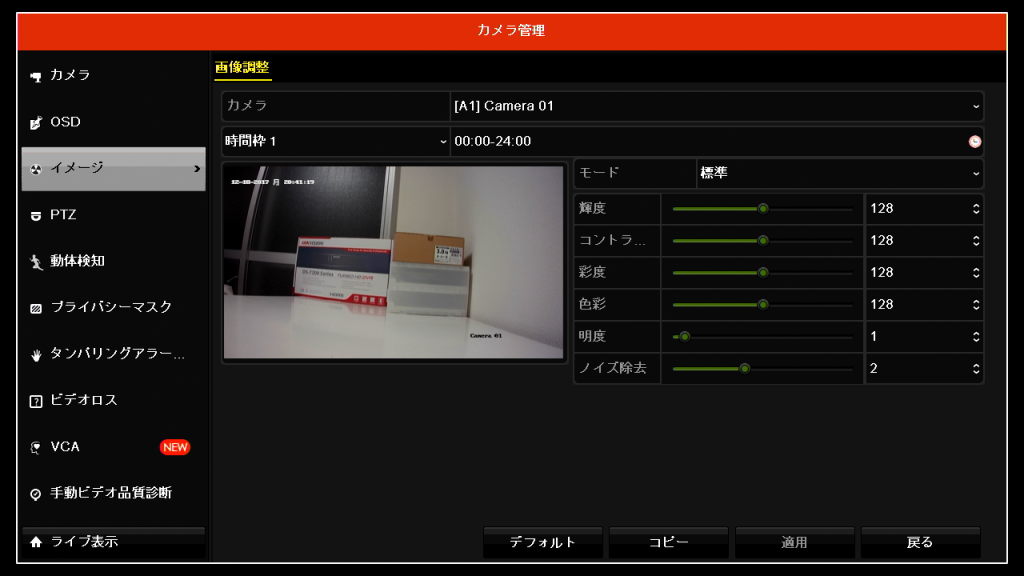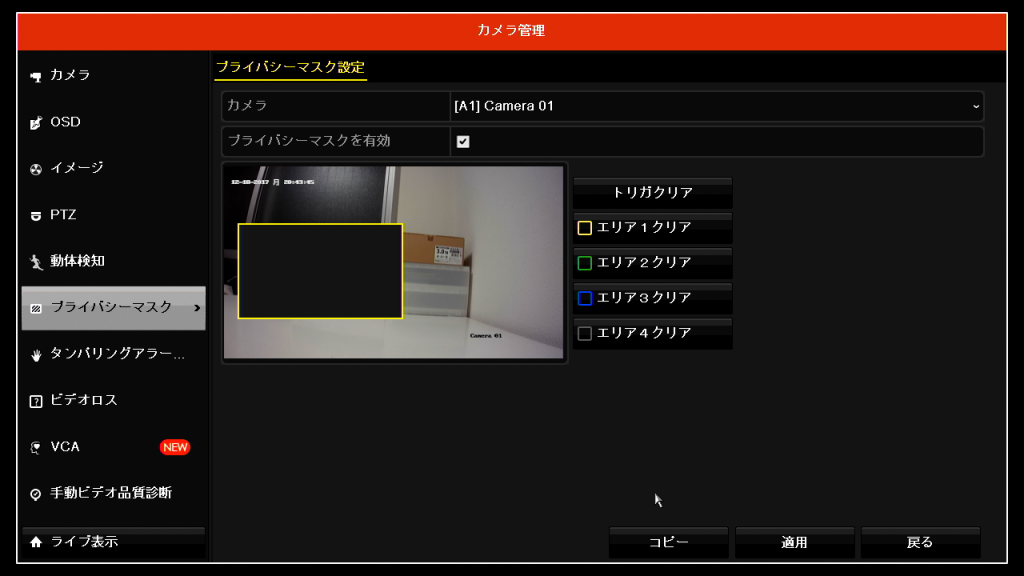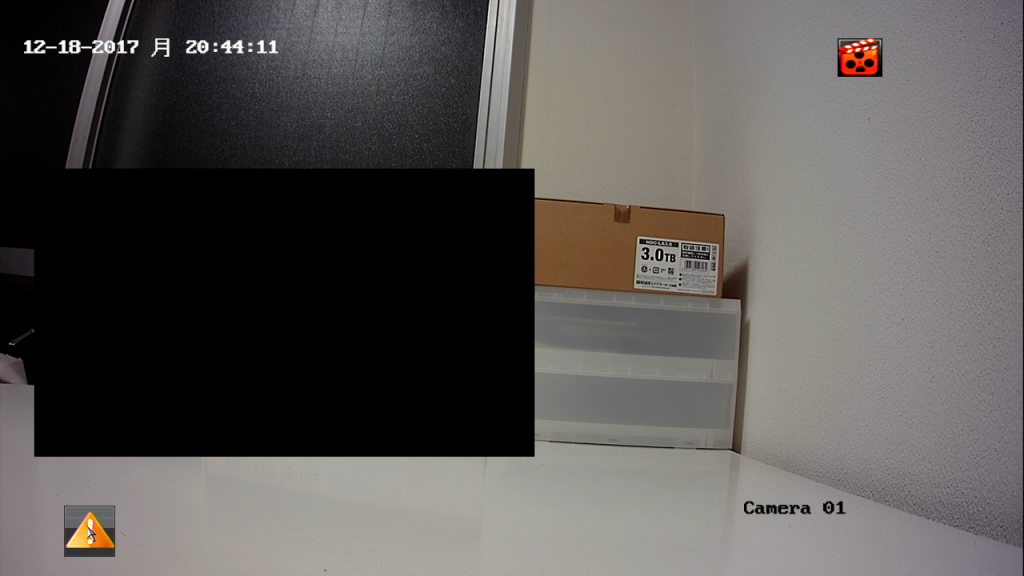カメラの映像は録画機側で調整ができるとのことなので、試してみることに。
●カメラ画質の調整
「メニュー」→「カメラ」の左メニュー「イメージ」を選択すると「画質調整」画面が開く。ここで、輝度・コントラスト・彩度・明度などを設定することができる。
まずは、変更するカメラを選ぶ。
次に時間帯を選ぶことができるらしい。設定は2パターンで、例えば朝方だけ設定を変えるとかができるらしい。
※時間帯1と時間帯2で重複させて設定することはできない。
常に変更状態を適用させる場合は「時間帯1 0:00:00~24:00:00」のままでOK。
モードは「標準・屋内・低光・屋外」から選択。
後は画面を見ながら、輝度・コントラスト・彩度・色彩・明度・ノイズの各項目を調整していく。
もし、うまく設定ができなかった場合には、画面下の「デフォルト」のボタンをクリックすれば、最初の状態に戻る。
設定が終わったら、必ず「適用」をクリックすること。設定後「適用」せずに別のメニューに移動してしまったりすると、元の設定内容に戻ってしまう。
映像の調整は、周りの明るさによって全く変わってくるから、様々な時間帯で確認をしながら行う必要がありそう。
●プライバシーマスクの設定
防犯カメラを設置するとどうしても録画したくない場所も画面に入ってしまう場合がある。例えば、屋外では隣家の敷地は録画したくないとか、屋内では盗難防止のため金庫を録画しているが暗証番号入力部分は録画したくないとか。
そんな場合は、このプライバシーマスクを設定しておけばリアルタイム映像も録画映像も画面の一部分を隠しておくことができるらしい。
「メニュー」→「カメラ」の左メニュー「プライバシーマスク」を選択。
対象のカメラを選択し、「プライバシーマスクを有効」にチェックを入れる。
マスクは一画面に4ヵ所まで入れることができるらしい。
画面を見ながら、マスクしたい場所をクリックして選択する。
選択を間違えた場合は「トリガクリア」をクリックするとすべての選択がきえる。
選択が終わったら「適用」をクリック。
この項目にも「コピー」があり、他のカメラに設定を移すことができるようだが、マスクは画面を見ながら設定しないとずれるだろうし、あんまり意味がないかな?
これで、リアルタイム映像・録画映像ともマスクされた映像になる。
メニュー画面を閉じてライブ映像を見てみると、ちゃんと設定した部分が黒くなっている!