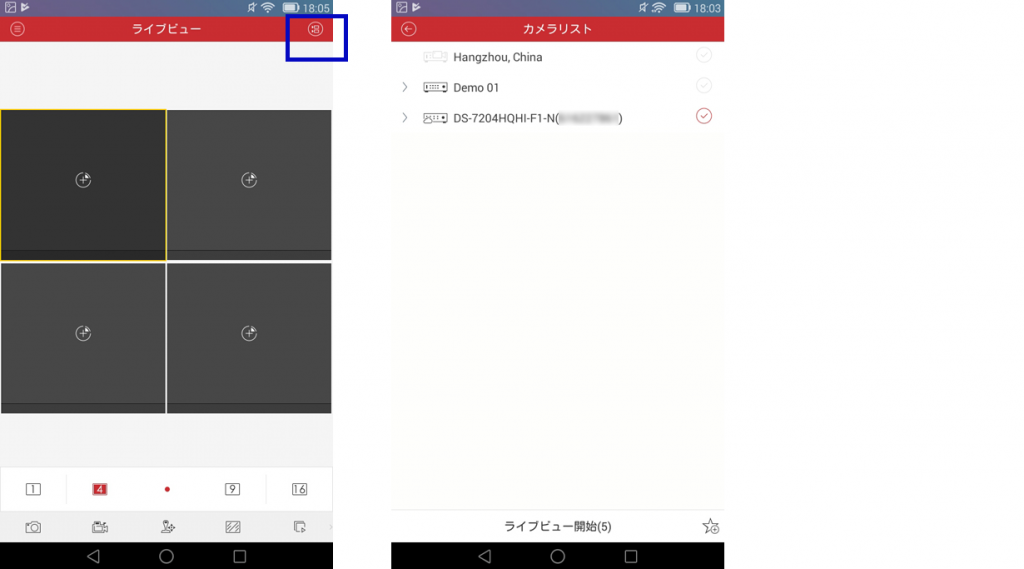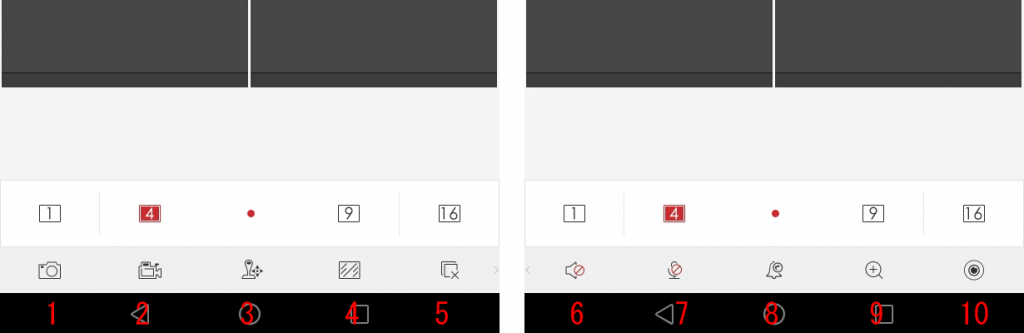●ライブビューのカメラ選択
スマホアプリiVMS-4500のライブビュー画面。各画面に表示するカメラを選択して表示させる。
画面中央にプラスのマークがある。プラスのマークをタップするとカメラ選択画面が開くのでそこからカメラを選ぶ。今の段階では、購入した録画機「DS-7204HQHI-F1/N」しかなく、カメラが4台しか表示されていない。
カメラ選択画面には、録画機単位でカメラリストに登録されるので、録画機を選択して、画面下のライブビュー開始をクリックすると、その録画機のカメラがライブビュー画面に配置される。
カメラ選択では、カメラ個別でも配置が可能。
もし、複数の録画機を設置している場合は、その中から表示させたいカメラを選んで画面に配置することができる。ということは、例えば、各支店に録画機を設置して、それぞれの拠点のカメラ1だけを並べて表示させることも。
また、このカメラの配置、一度設定しておけば、アプリを閉じて開きなおしてもカメラ情報は記録されたままになっている。
カメラの情報を変更したい場合には、そのカメラ画面をタップしつづけると、画面上部にゴミ箱マークが出てくるので、そこへドラッグすると元のプラスマークにもどる。あらためて、カメラ情報を登録する。
●画面分割切換
画面下に1・4・9・16の数字が並んでいる。これが分割表示切替。1をタップすると1画面表示に、4をタップすると4分割画面表示に、9をタップすると9分割画面表示に、16をタップすると16分割画面表示になる。
このアプリは仕様を見ると最大64画面表示させることができるらしい。
1画面表示の状態で画面をスライドさせるとカメラが切り替わっていく。
●機能アイコン
画面の下には機能アイコンが並んでいる。
アイコンの機能は以下の通り。
1.選択したライブビュー画面の画像をキャプチャーする。
2.選択したライブビュー画面の映像を録画する。
3.PTZのコントロールパネル
4.画質パネル
5.ライブビューの開始・停止
6.音声コントロール
7.双方向音声
8.アラーム出力コントロールパネル
9.デジタルズーム
10.フィッシュアイ拡張
アイコンのツールバーは、5までしか表示されていないがアイコンツールバーをスライドすると残りのアイコンが表示される。
次回、この中でよく使う機能について使い方をまとめてみたいと思う。