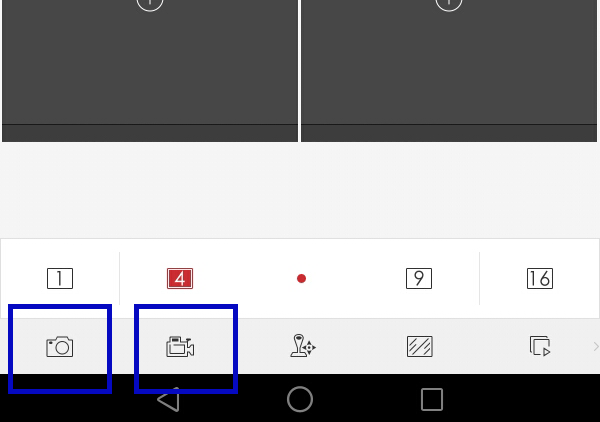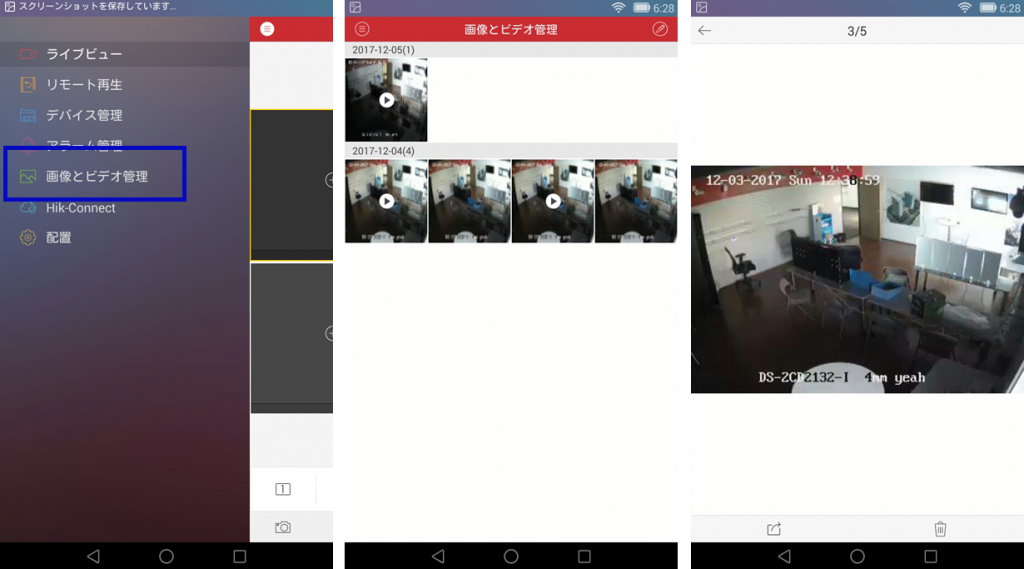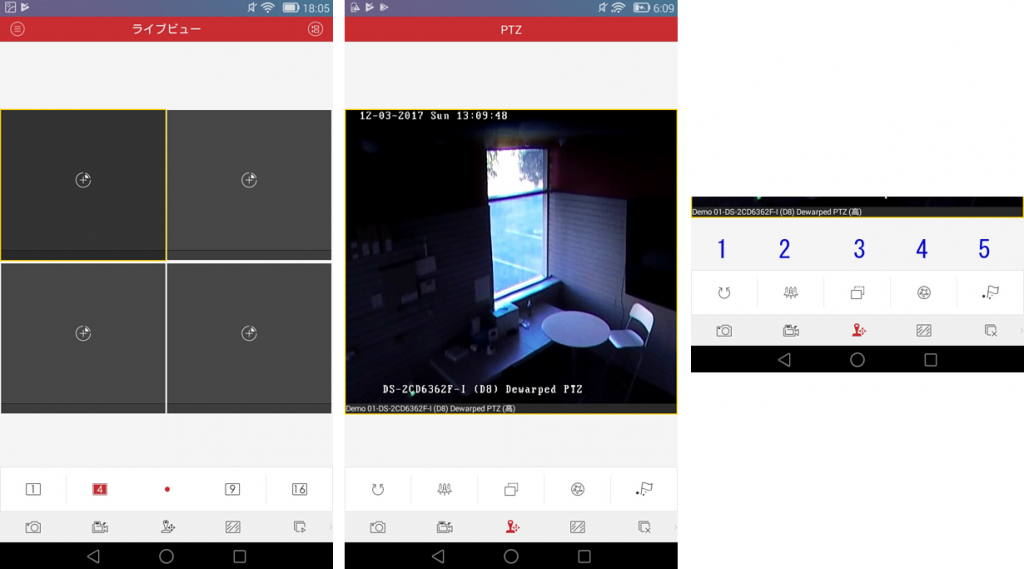スマホアプリiVMS-4500では、ライブビュー画面の画像をキャプチャーたり、映像を録画することができる。録画・キャプチャーしたファイルはエクスポートしたりメールで送信したりすることができる。
●ライブビュー画面のキャプチャーと録画
ライブビュー画面のキャプチャー
ライブビューモードでライブビューウィンドウを選択し画面下の「カメラ」マークをタップすると画像をキャプチャーすることができる。
ライブビュー画面の録画
ライブビューモードでライブビューウィンドウを選択し画面下の「ビデオカメラ」マークをタップすると映像の録画が開始される。
録画中は、「ビデオカメラ」のマークが赤くなり、録画しているカメラ映像の画面上に赤いRマークが表示される。
もう一度「ビデオカメラ」のマークをタップすると録画が停止する。
●ファイルの管理
キャプチャーした画像や録画したファイルはメニューの「画像とビデオ管理」で確認することができる。
画面左上の○マークをタップするとメニューが表示されるので、「画像とビデオ管理」をタップ。そうすると、今までにキャプチャーした画像や録画したファイルが一覧で表示される。
画像をタップすると拡大表示され、画面下のごみ箱をタップするとその画像が削除される。□に矢印のマークをタップするとエクスポートやメール送信の選択画面が表示されるので、アプリケーションを選択する。
動画ファイルをタップすると拡大表示され、再生して内容を確認することができる。こちらも同じく、削除やエクスポートなどが可能。
一覧表示画面で、右上にある○に鉛筆のようなマークをタップすると、複数のファイルを選択することができ、こちらも同じように削除やエクスポートなどができる。
●PTZのコントロールパネル
ライブビューのビデオカメラアイコンの右にある、スティックのマークがPTZのコントロールパネルのアイコン。
PTZカメラにつないでいれば、このアイコンをタップすると1画面表示になり映像の下にPTZの操作パネルが出てくる。
1.自動スキャンン開始/停止
2.ズームコントロール
3.フォーカスコントロール
4.アイリスコントロール
5.プリセットの設定削除呼出
ライブビュー画面をスライドすると、左右のパンや上下のティルトが行なえる。さらに、ライブビューに親指と人差し指を画面の上に乗せ、指を広げるとズームインし、つまむように指を近づけるとズームアウトすることができる。
●ライブビューの開始・停止
ライブビュー接続カメラをすべて停止する場合には、□が重なったアイコンをタップする。もう一度タップすると最後に設定したカメラの映像が表示される。
その他、音声管理などがあるが、あまり使用しないので機会があれば使ってみることにする。