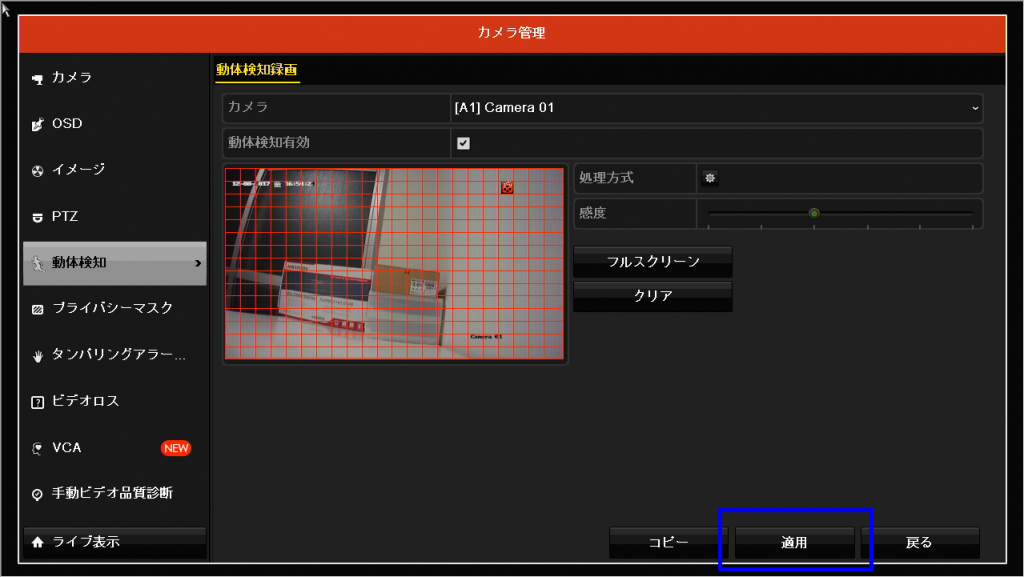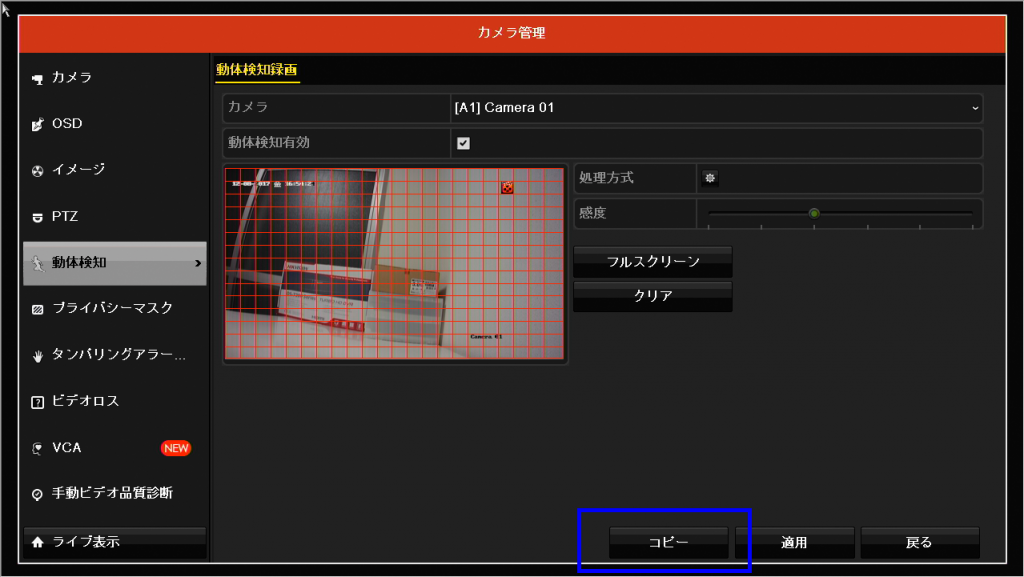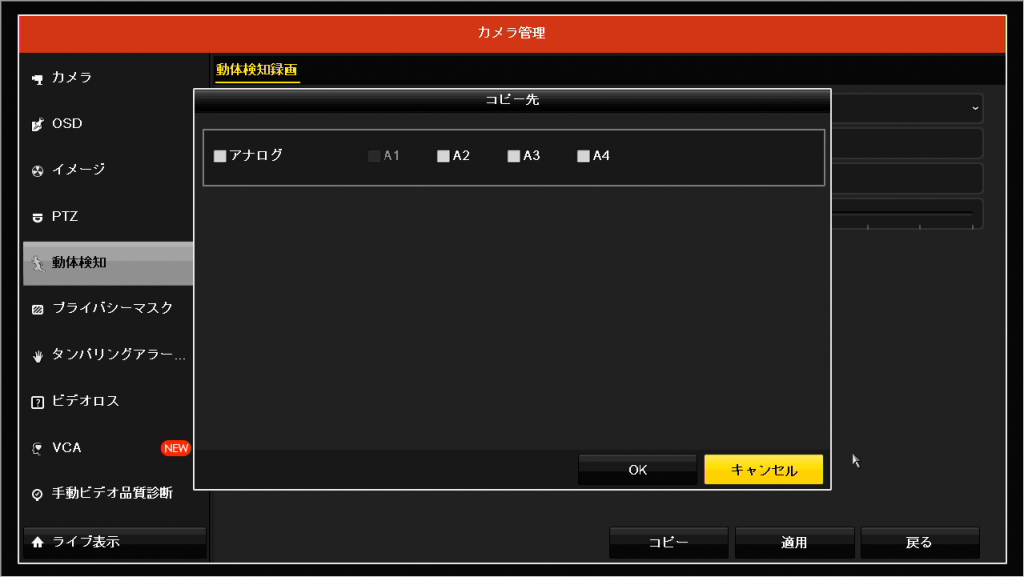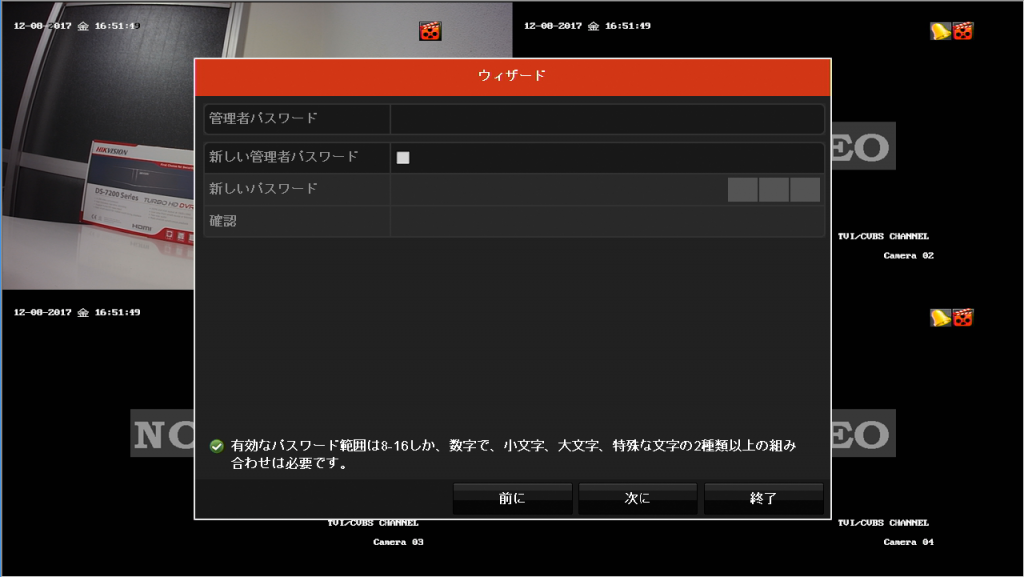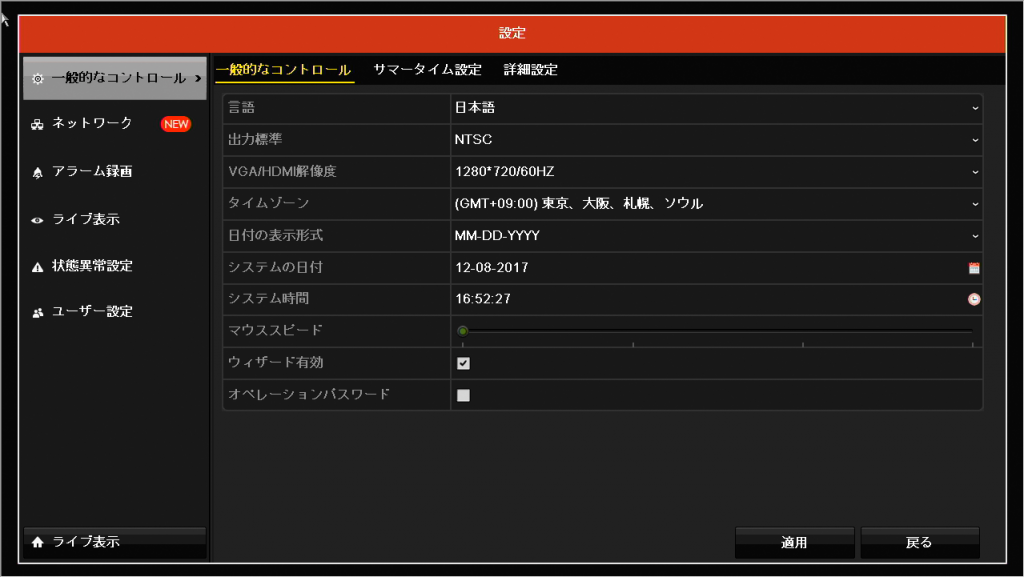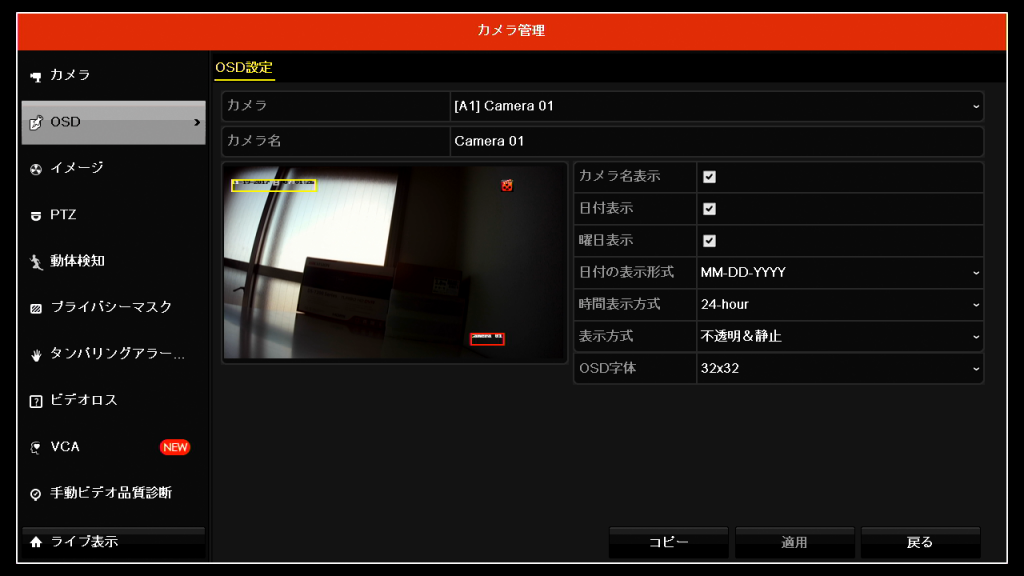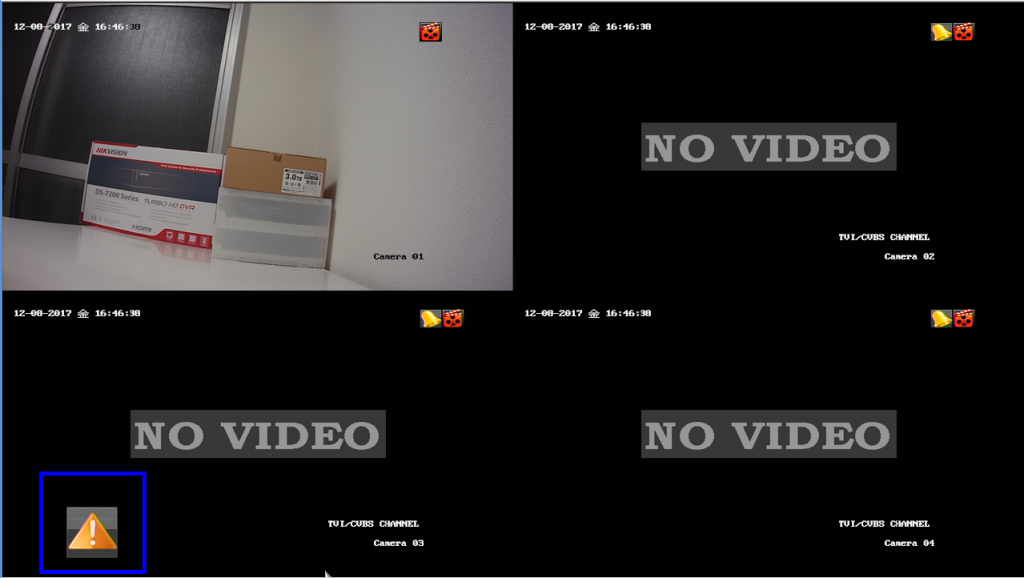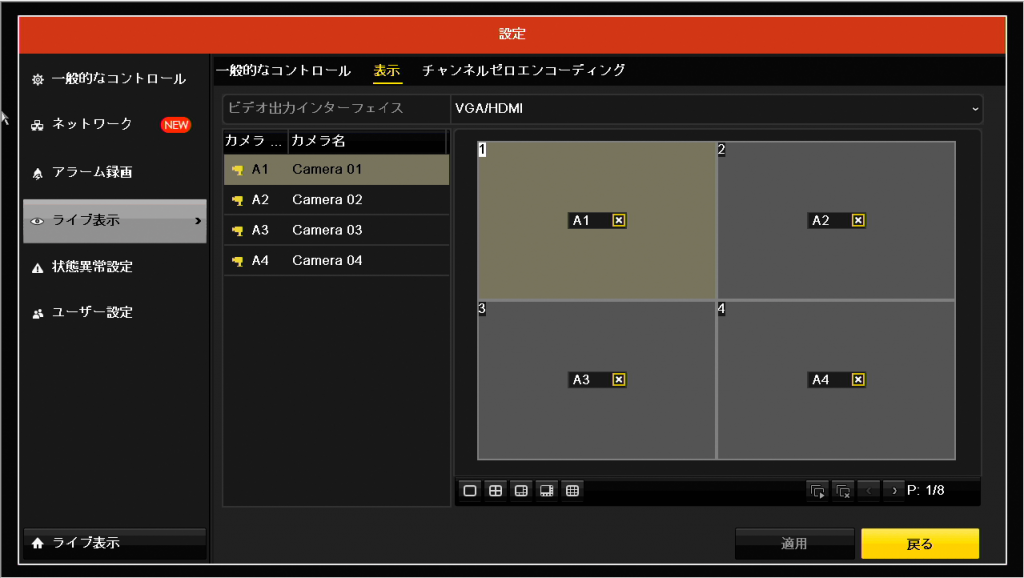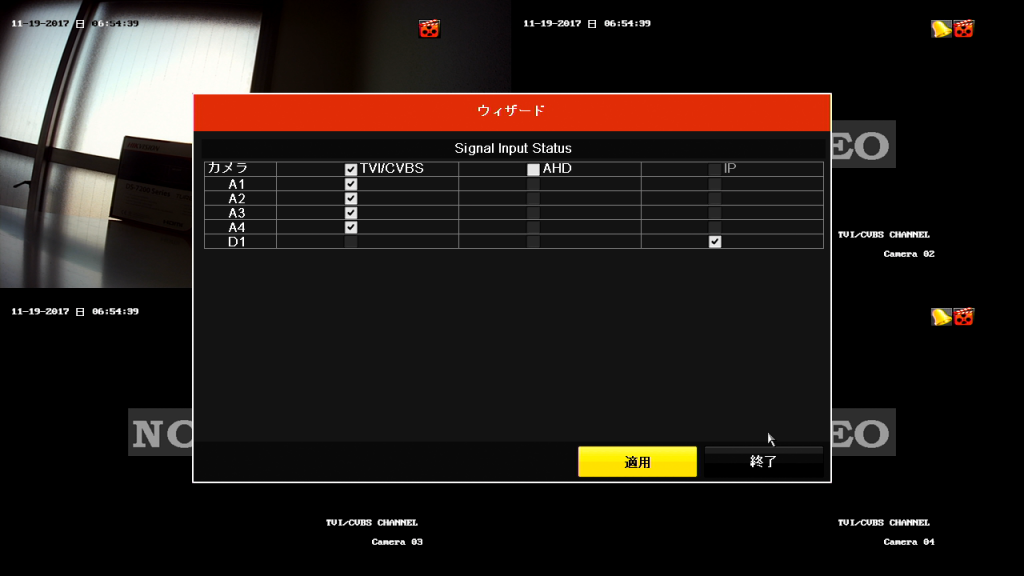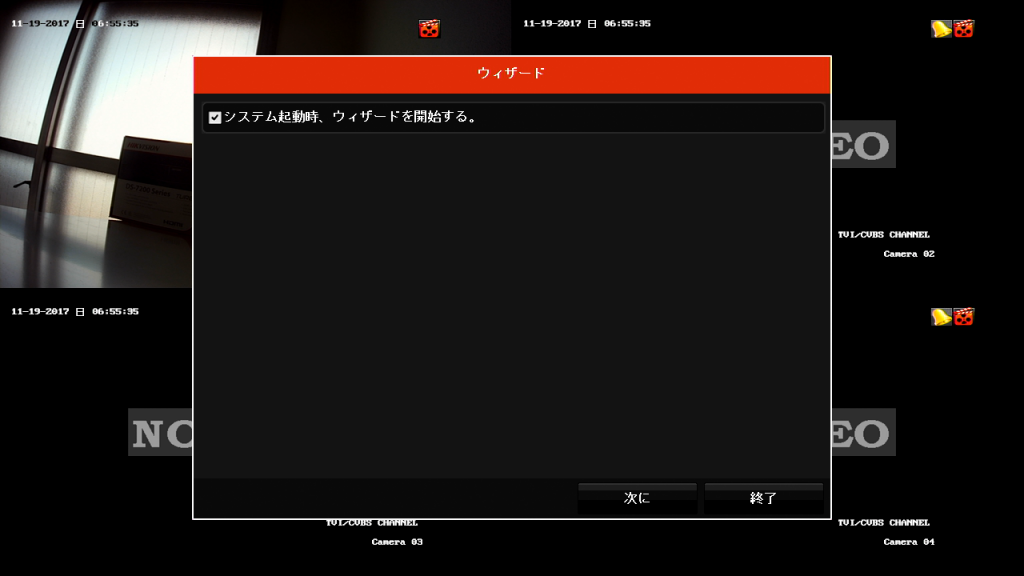HIKVISION製ネットワーク対応録画機「DS-7204HQHI-F1/N」のメニュー項目内で設定を行う際に特に注意しなければならない事柄について最初にまとめておく。
●必ず「適用」する
いろいろと設定してみて分かったこと。まず、設定を変更した際に、画面下に「適用」があったら必ず「適用」をクリックしてから閉じる!
メニュー画面で様々な設定を変更して「適用」せずに別画面に移動してしまうと、変更前の状態に戻ってしまうらしい。左側や画面に上に様々なメニューがあり、一つの画面で設定変更を行った後、思わず別の画面に移動して別のせてい変更を行ってしまい、何回設定が消えてしまったことか…
設定を変更した際には、必ず「適用」をクリック!
ちなみに、設定画面を開いただけで何も変更していないと「適用」ボタンはアクティブにならない。何か変更すると「適用」ボタンがクリックできるようになる。
設定画面を離れる際には「適用」ボタンのクリックを忘れずに。
●「コピー」ボタンの活用
「DS-7204HQHI-F1/N」はカメラ4台まで接続することができ、それぞれ、独立して録画することができる。ということは、設定も各チャンネルに対して設定しなければならない。
ただ、同じような設定を4回も繰り返すの面倒くさい!
そんな時は「コピー」機能を使えば楽に設定できる!
設定の画面上に「カメラ」の項目がある場合は、その設定は必ず設置しているカメラすべてに対して設定を行う必要がある。だが、最初のうちは、一つのカメラのみ設定して安心してしまっていた…
複数のカメラの設定をする際に便利なのが「コピー」ボタン。
設定項目によっては、画面下に「コピー」ボタンが表示されている場合がある。これは、1つのカメラを設定した後に、その設定をそのまま 別のカメラにコピーすることができる機能。
設定が終わった後、「適用」をクリックして変更を確定した後、「コピー」をクリックすると、「コピー先」の画面が開く。そこでA1・A2・A3・A4とチェックボックスが表示されるので、コピーさせたいカメラ番号にチェックを入れると、設定内容がコピーされる。
アナログにチェックを入れると、すべてのカメラにチェックが入る。
別のカメラにも設定内容を適用したい場合は必ず、このコピー機能を使用して設定を適用させなければならない。