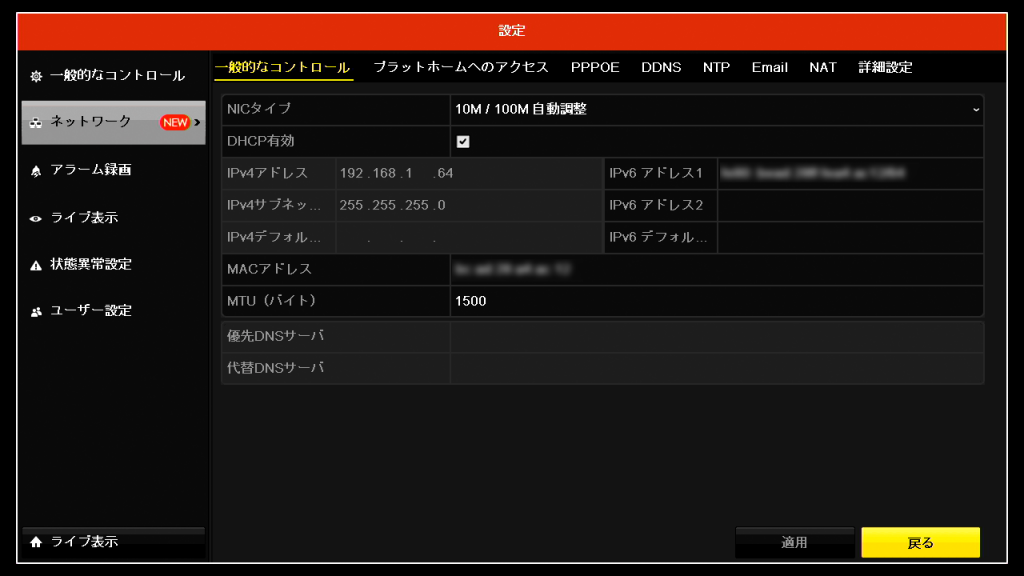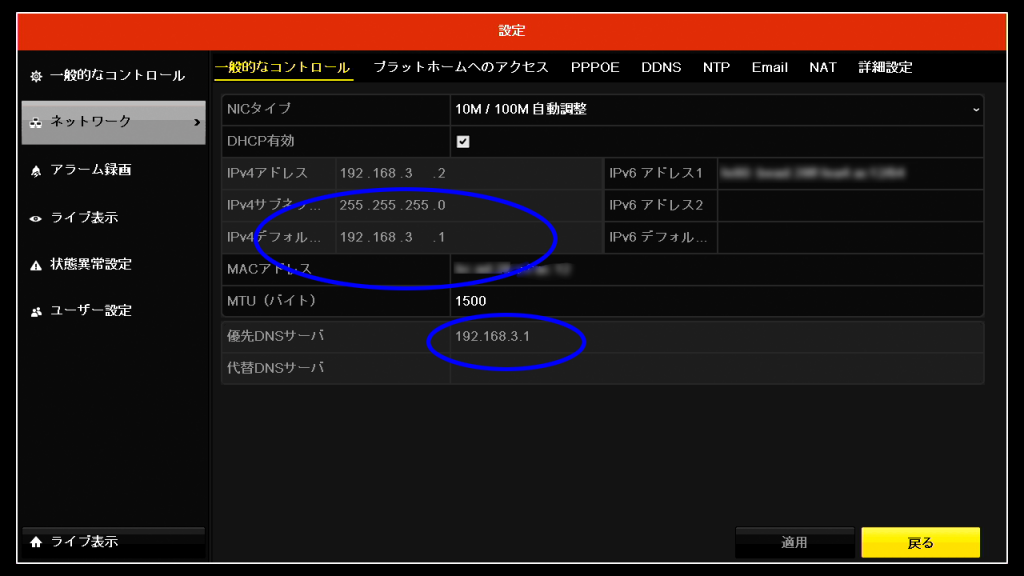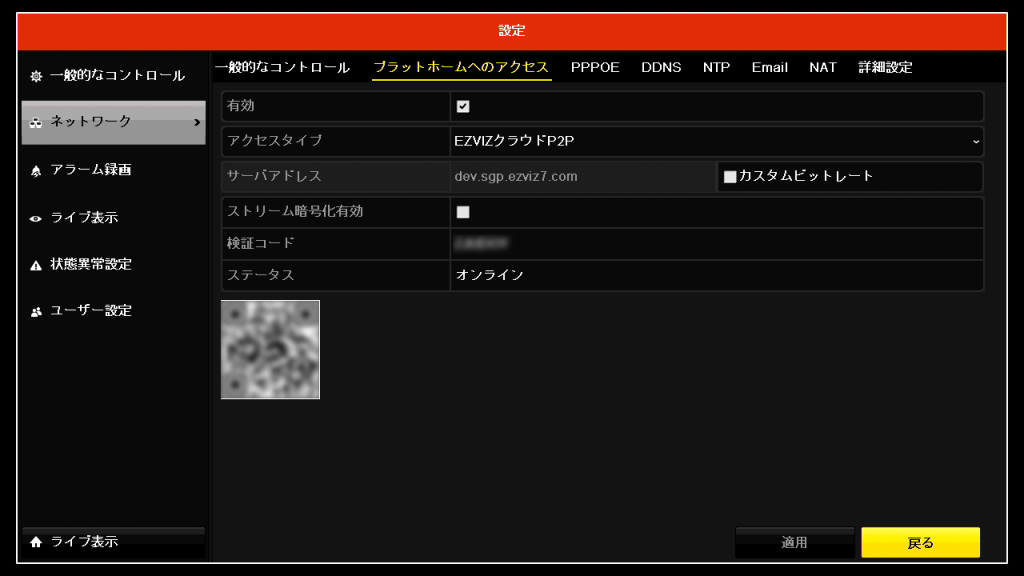HIKVISION製録画機「DS-7204HQHI-F1N」は、ネットワーク対応なので、スマホやパソコンでリアルタイムの映像を見ることができるとのこと。これはぜひとも使ってみたいので、設定してみることにした。
過去に防犯カメラを設置した時には、DDNSという接続方法でパソコンでの遠隔監視を使ったことがあったが、この接続方法の場合、ネットワーク機器のルータの設定を変更しなければならないため、ある程度のネットワークの知識が必要で面倒くさかった。
この録画機のマニュアルを見たところ、DDNS接続以外により簡単に接続できるP2Pの機能が搭載されている!
P2Pは最近のネットワークカメラなどで使われており、ルータの設定などせずに簡単に接続できてスマホでみることができる接続方法。こちらの方が簡単なので、P2P接続を試してみることにし、設定手順を忘れないように記録しておくことにする。
が、その前に録画機をネットワークにつながなければならない。
●まずはネットワーク機器と録画機をつなぐ
必要なものはLANケーブル。それと、場合によっては、ネットワークHUB。
まずは、インターネットの機器と録画機をつなぐ必要がある。インターネット機器については光回線の場合は「終端装置」とかいうもので、ALDSの場合は「モデム」。
私の場合は、格安で済ませるためにADSLを使用している。そのため、モデムのLANコネクター部分にLANケーブルを接続。そのケーブルを録画機のLAN接続コネクターにつなげるだけで、基本的にはOK。
「メニュー」→「設定」の左メニュー「ネットワーク」の「DHCP有効にチェックが入っていれば、自動的にIPアドレスなどの情報が入るはず。
もし、インターネットの機器にケーブルを接続する場所が残っていない場合には、ネットワークHUBを購入して接続する。
LANケーブルを接続する前のネットワーク設定画面がこちら
LANケーブルを接続してみる…。が、画面が変わらない!
ネットワークが認識していないのかと思い、ケーブル抜き差しをしても変わらない。
一度設定画面を閉じてから改めてネットワーク設定画面を開くと
IPアドレスが入っている!
IPアドレスが変わっていて、デフォルトゲートウェイと優先DNSが自動的に入っている。同じネットワークにつないでいるパソコンのネットワーク設定を確認したところちゃんとあっている。
さらに、録画機の「ネットワーク」上部にある「プラットホームへのアクセス」を見てみると、ステータスが「オフライン」から「オンライン」に変わっている。
これで、ネットワーク接続が完了。
●うまくつながらない場合
IPアドレスが入っていなかったり、「プラットホームへのアクセス」のステータスが「オンライン」にならない場合には、何か違った機器に接続しているかもしれない。一般的なインターネット環境であれば、以上の方法でつながるはずだが、無線LAN用のルータを追加していてそちらに接続している場合、その無線LANルータの設定によっては、うまくつながらないよだ。
その場合は、その無線LANルータとつながっている、大本のネットワーク機器に接続すれば問題ないはず。
何せ、ネットワーク機器に直接接続するようにする。そうすれば問題ないはず。
もし、大本のネットワーク機器がわからなかったりする場合には、インターネットを導入した際に設定した人に聞いてみればすぐにわかるはず。
(まあ、普通はそんなに複雑なネットワークを組んでいることはないと思うので、簡単につながると思います)
●録画機側でP2Pの設定の有効化
今回はP2P接続を行うので、録画機側でP2Pの設定を有効にする必要がある。
「メニュー」→「設定」の左メニュー「ネットワーク」画面の上部にある「プラットフォームへのアクセル」をクリック。ここが、P2P接続の設定画面。
この画面の「有効」にチェックを入れる。さらに、そのほかのネットワーク接続方法である「PPPOE」と「DDNS」のそれぞれの画面を表示して「PPPOE有効」と「DDNS有効」のチェックを外しておく。
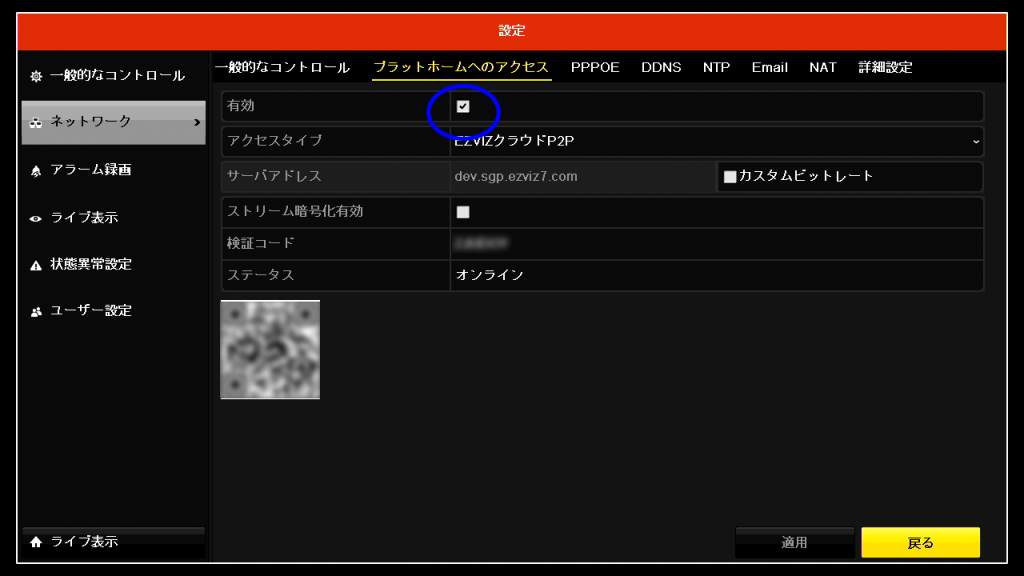
追記:新しいバージョンの録画機では「有効」にチェックを入れると「利用規約」の画面が表示される!
この場合、「検証コード」が空欄になっているはず。「検証コード」を設定する画面が開いているので登録する必要がある。詳しくは「追加機能:ネットワーク設定の検証コード」で説明しています。