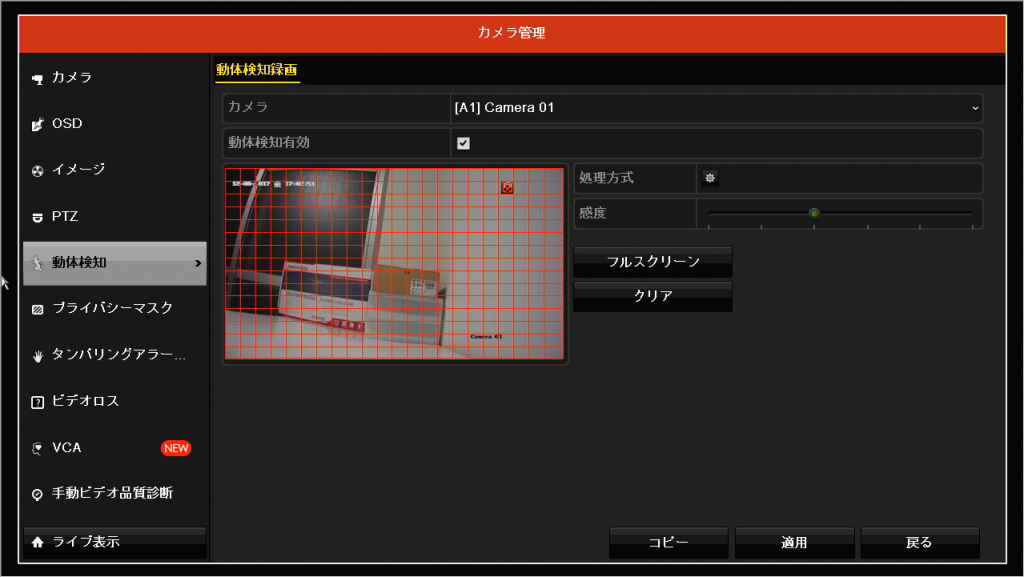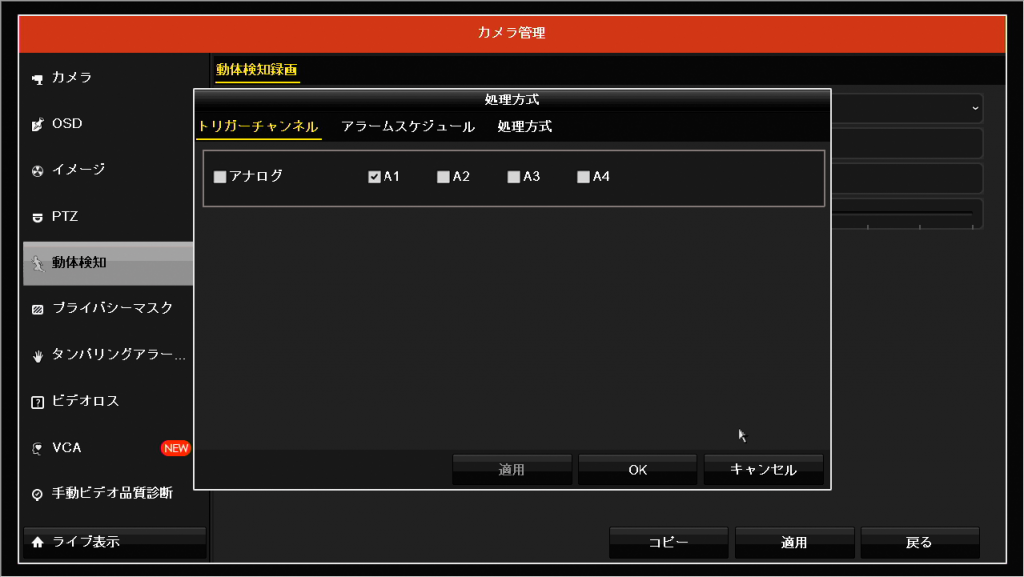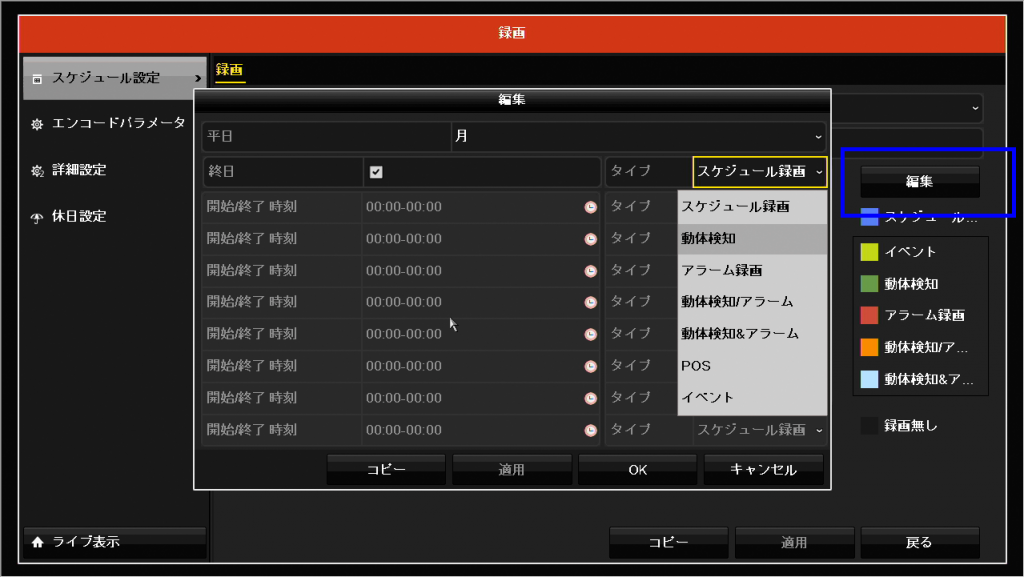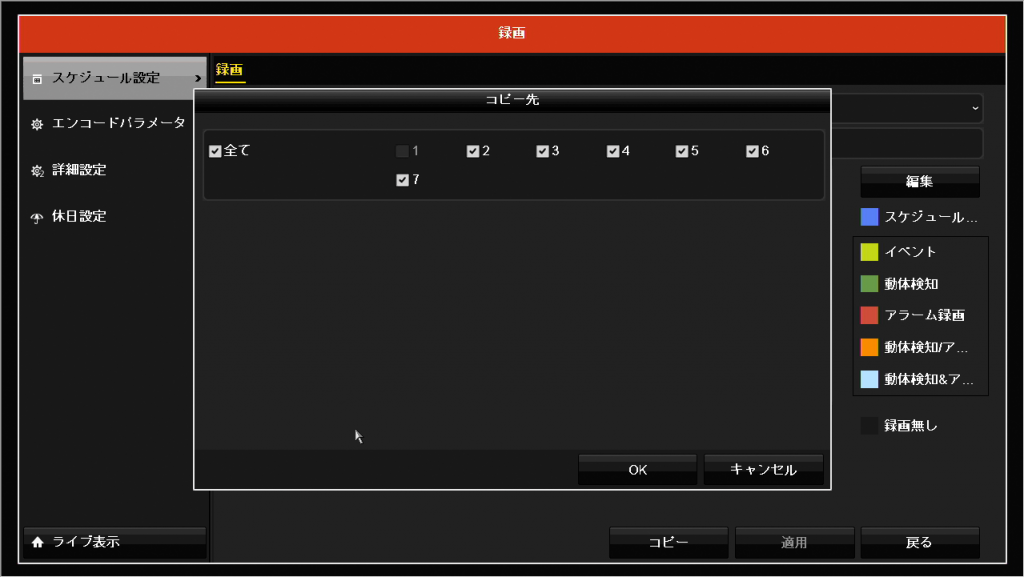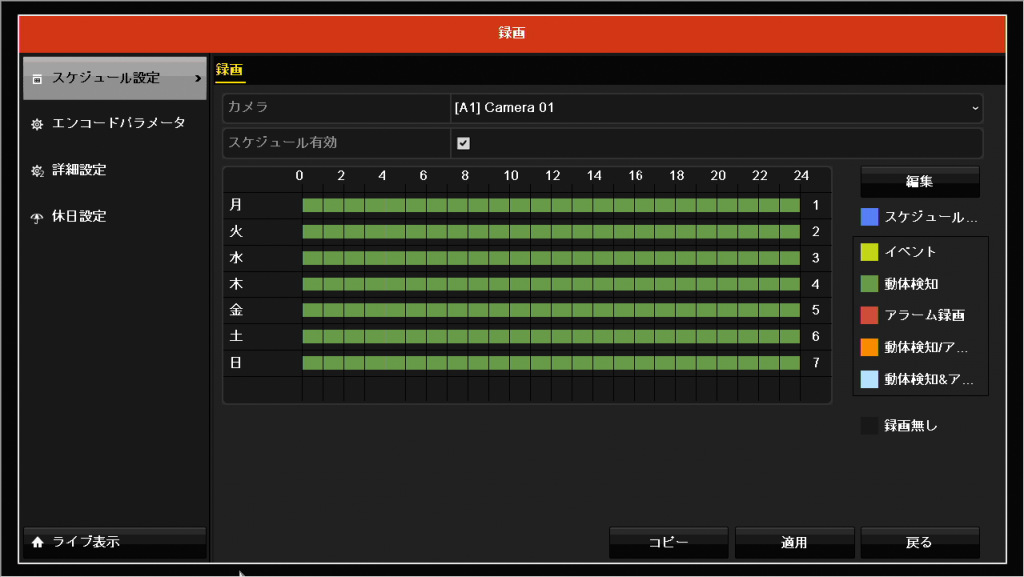防犯カメラ用録画機の特徴で、動きがあったときだけ録画する機能があるが、この機種にもついている。マニュアルを見ると「動体検知録画」となっていて、特定のチャンネルで録画を開始したり、全画面モニター、音声警告、監視センターへの通知、Eメールの送信などを行うことができるらしい。
この動体検知を使えば場所によっては効率よく監視ができる。なにせ動きがあたときだけ録画されるので、HDD容量の節約になるし、映像の再生時も無駄な録画部分を延々と早送りする必要もない。ただ、監視する場所によっては使えないときも。
道路に面した駐車場などでは、道路を車が通ったり、人が通るだけでも録画されてしまう。マニュアルを見ると、動き検知の場所を限定させることができるようなので、うまく設定しなければならない。
ただ、うまく設定すれば使える機能であることは間違いない!
●動体検知インターフェースの設定
まずは、カメラ映像のどの部分に動きがあったときに反応するか、エリアを決めなければならない。
「メニュー」→「カメラ」の左メニュー「動体検知」を選択。
「カメラ」から動体検知を設定する対象カメラを選択し、「動体検知有効」にチェックを入れる。
初期状態では、プレビュー画面に赤いメッシュが入っている。このメッシュ部分が動体検知エリアらしい。すべてクリアするには「クリア」をクリック。また、すべてを対象にするには、「フルスクリーン」をクリックすると全画面にメッシュが設定される。
一部分を設定する場合、メッシュ部分をクリックしながら選択すると、メッシュが消えて対象から削除される。
また、メッシュが設定されていない場所で、クリックしながら選択するとメッシュが設定される。
カメラ映像を見ながら、どの部分に設定するかを決めていく。
動体検知のエリア設定が終わったら、「処理方式」をクリックして、「トリガーチャンネル」から、検知した時に録画するカメラを選ぶ。
Camera01の検知エリアで動きを検知したら、Camera01を録画するだけではなく、Camera02の映像を録画したり、4つすべての映像を録画するなど、細かく設定できるようだ。
●動体検知録画設定の方法
動体検知のエリア設定が終わったら、録画モードの設定を変えなければならない。初期状態では、スケジュール録画になっている。「メニュー」→「録画」の左メニュー「スケジュール」を選択すると、曜日時間表が青色のスケジュール録画になっている。
画面右にある「編集」をクリックし、終日にチェックが入っている状態で、タイプを「動体検知」に変更。画面下の「コピー」をクリックし、コピー先の「全て」にチェックを入れて「OK」をクリック。「編集」画面に戻るので、「適用」をクリックしてから「OK」で、曜日時間表すべてが緑色の動体検知設定に変わる。
画面下の「適用」をクリックしてから「戻る」をクリック。リアルタイム4分割画面に戻り、Camera01のカメラの前で手をかざすと…
録画が開始(赤い録画マークが表示される)されて動きが止まると自動的に録画も停止した!
●スケジュールの設定
今回は、全日動体検知設定にしたが、時間曜日単位で細かく設定をすることができるので、今度時間があるときに、いろいろ設定してみることにする。
とりあえず、今日はここまで。
次回は、動体検知についてより詳細な設定を試してみることにする。