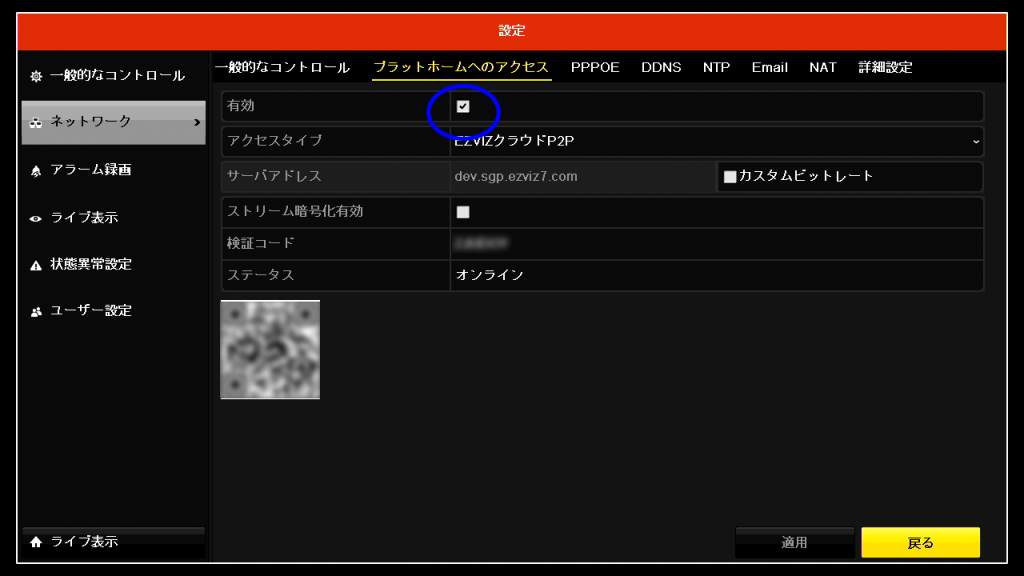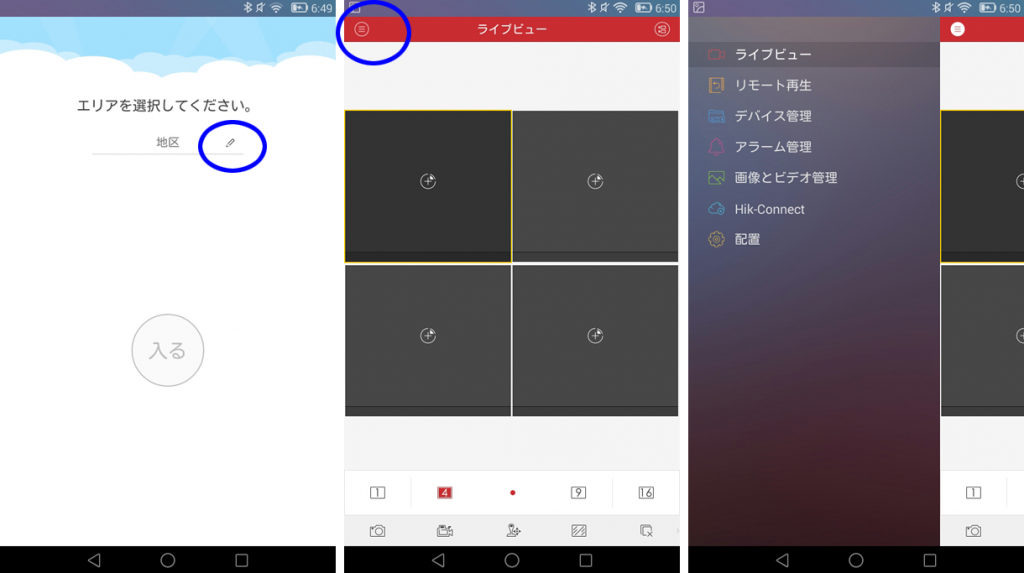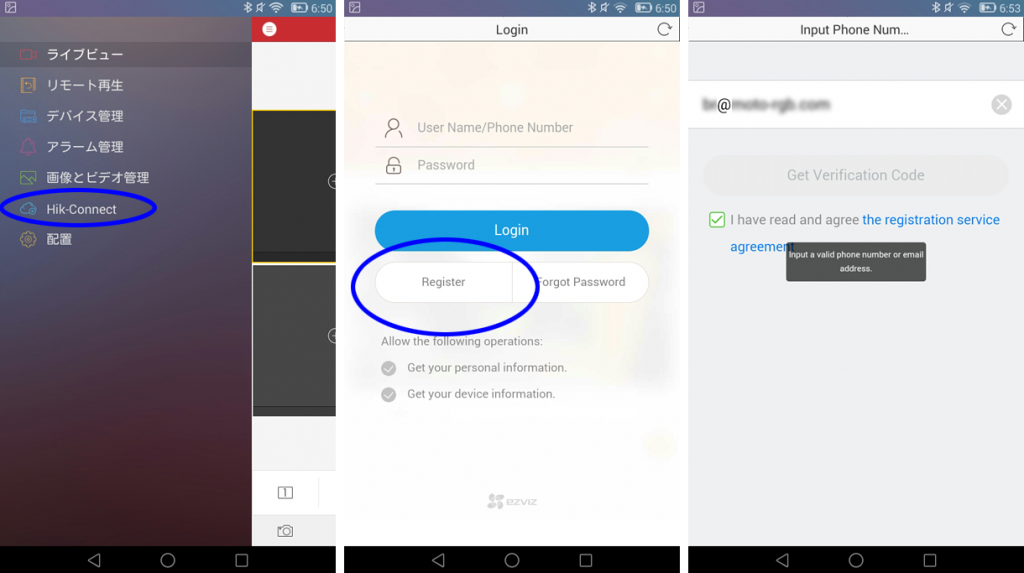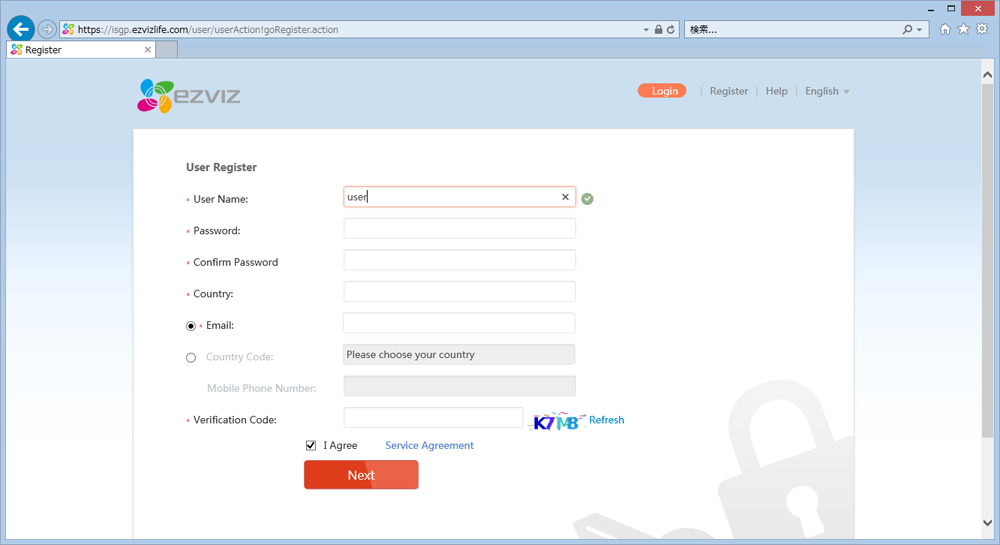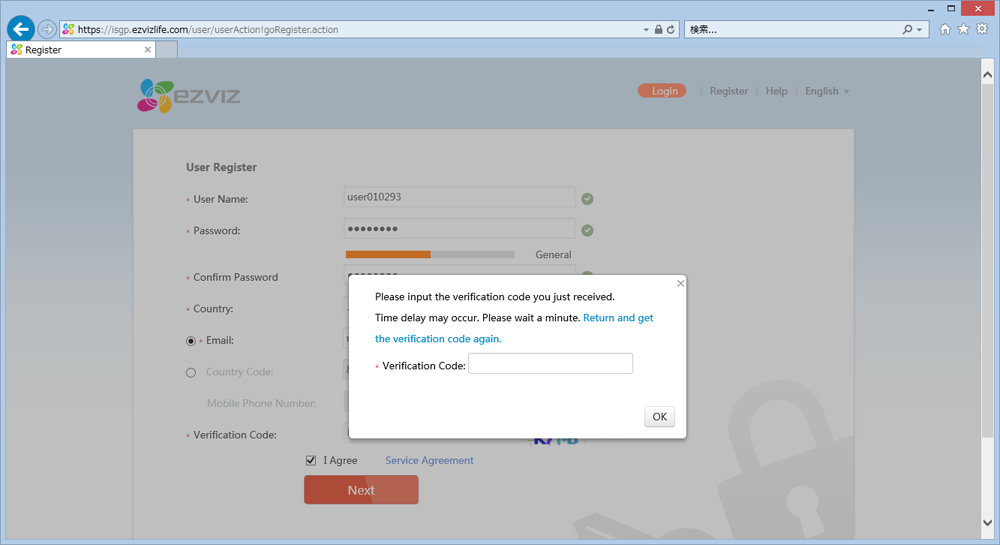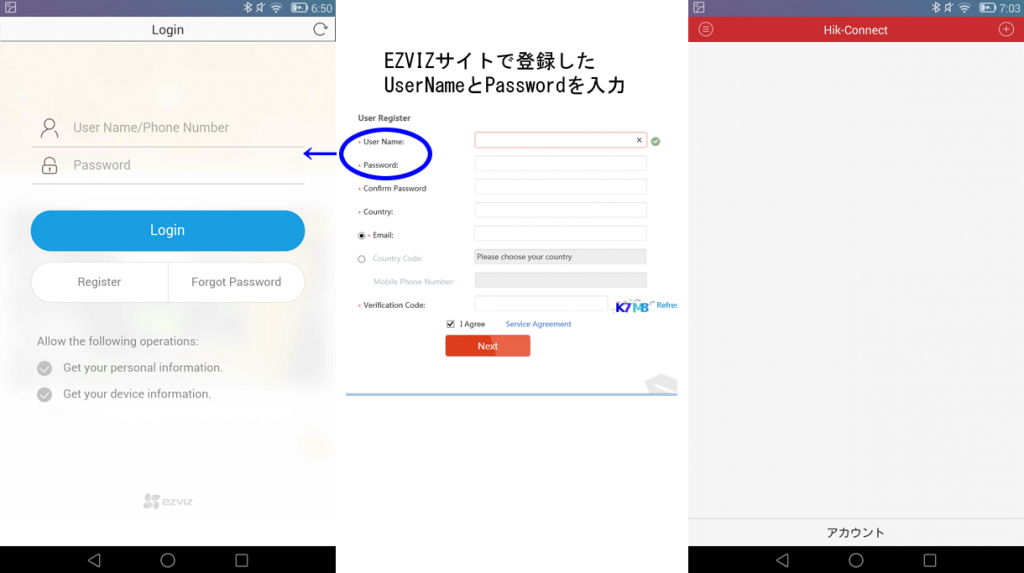前回、何とかアプリ用のIDを取得し、アプリにログインできるようになった。
次にやるべきことは、録画機の情報をアプリに登録すること。
アプリを開き、メニュー項目の「Hik-Connect」をクリックし、ログイン画面が表示されたら、EZVIZサイトで登録したUserNameとPasswordを入力しログインする。
アプリ画面右上の+マークが機器登録のアイコン。タップすると、QRコード読み取りカメラが起動すので、録画機のネットワーク設定画面(「メニュー」→「設定」の左メニュー「ネットワーク」)の「プラットホームへのアクセス」にあるQRコードを読み取る。
読み取りが完了すると、デバイス追加の画面に数字の羅列が表示される。この数字は録画機のシリアルナンバーらしい。
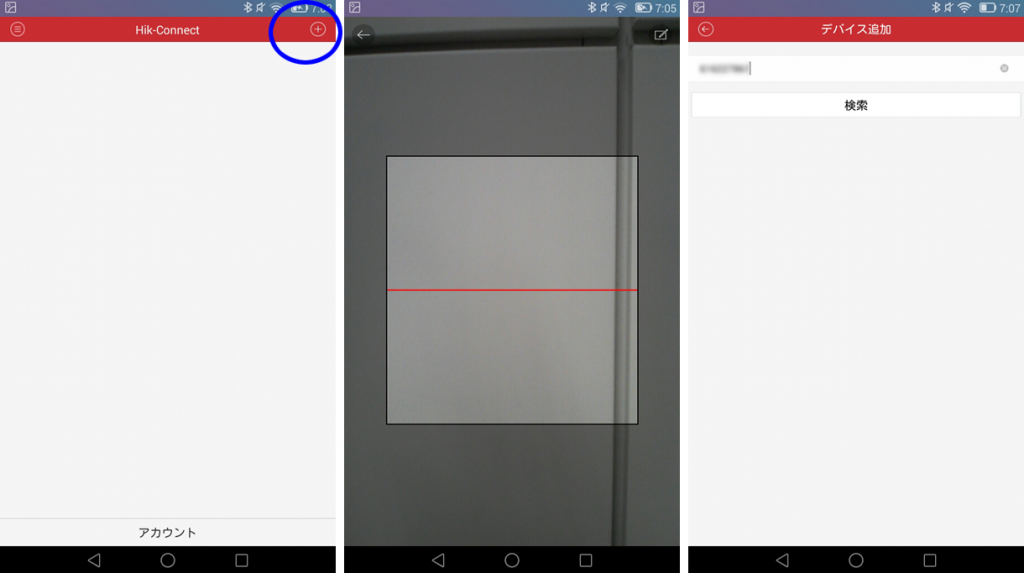
シリアルナンバーが入ったら、検索ボタンをタップ。すると、ボタンの下に録画機の機種名が表示されるので、その横の+マークをタップ。
デバイス認証コードを入力してください。と表示されるので、録画機のネットワーク設定画面でQRコードがあった「プラットホームへのアクセス」画面の「検証コード」のアルファベットを入力する。
そうすると「Hik-Connect」の画面に録画機が登録される。
登録された録画機をタップして、画面下のライブビュー開始をタップすると…
四分割画面が表示された!映像も録画機のライブ映像と同じ(というか、若干タイムラグがあるが)
13-2
●QRコードで読み取れない場合は?
QRコードで読み込んだ時に入力された数字について何の数字なのか調べてみると、どうやら録画機にそれぞれ割り当てられたシリアルナンバーらしい。録画機本体を調べてみると、本体の底面にシールが貼られていて、モデル名やシリアルナンバーなどが記載されている。その数字と同じだった。
ということなので、もし、QRコードがうまく読み込めない場合はこの録画機の底にあるシリアルNOを直接入力すればよい。
QR読込カメラを使わずにシリアルナンバーを入力るには、QRコード読み取りカメラが起動している画面で、画面右上にある□マークをクリック。シリアルナンバー入力画面が表示されるので、ここに直接数字を入力。あとは同じように検索をして機器を登録する。
13-3
ということで、本日はここまで、アプリの使い方については後日試してみることに。