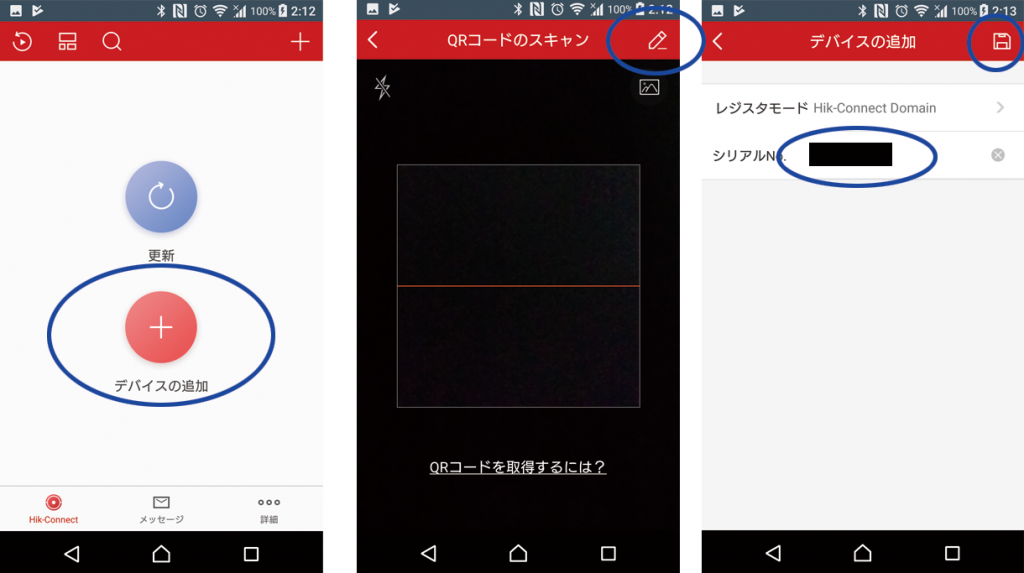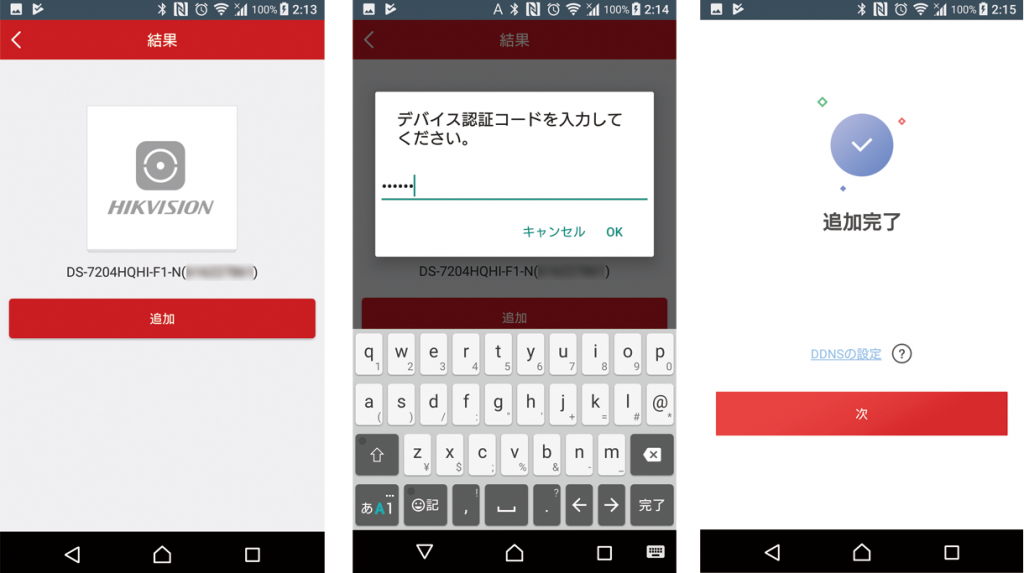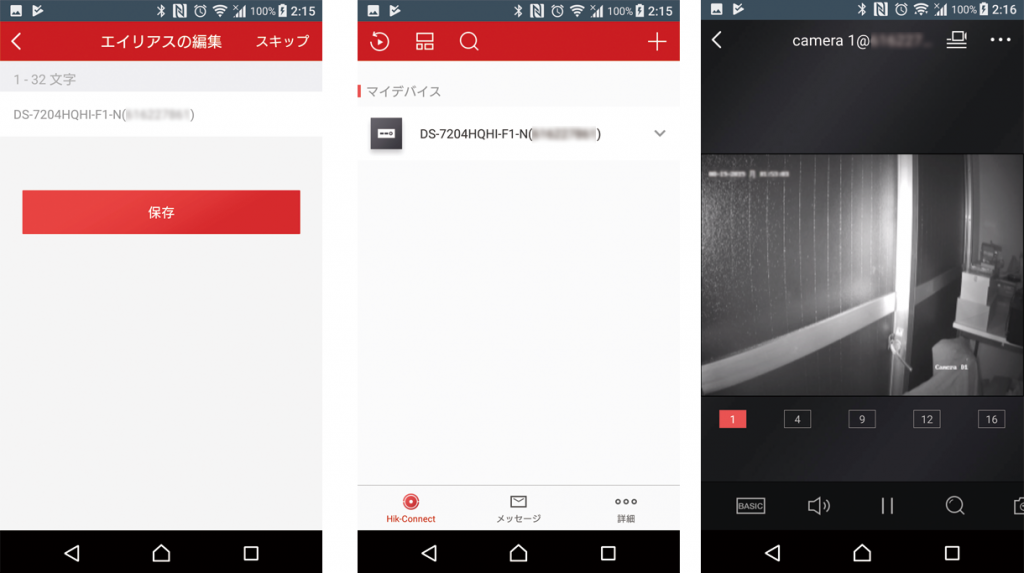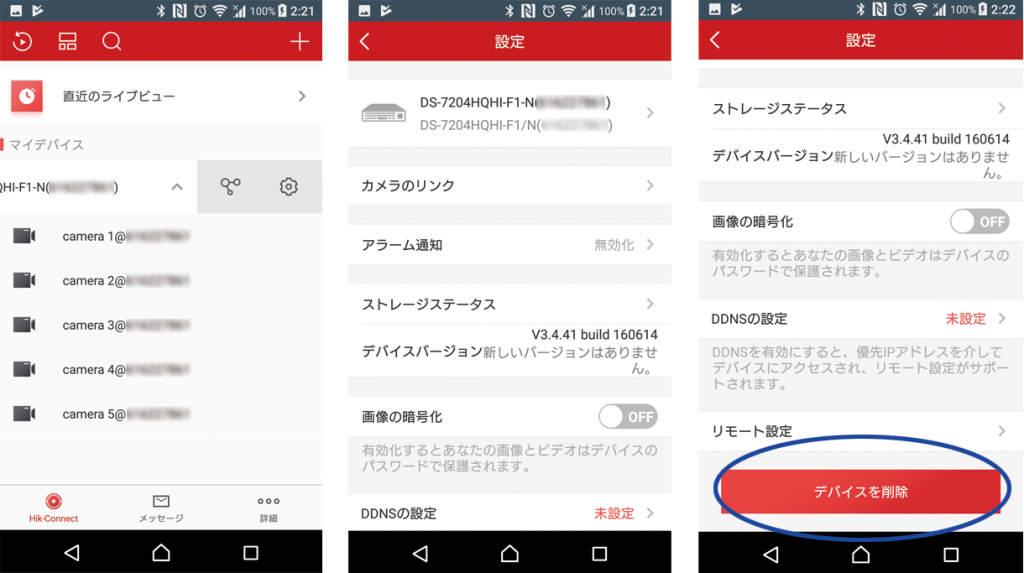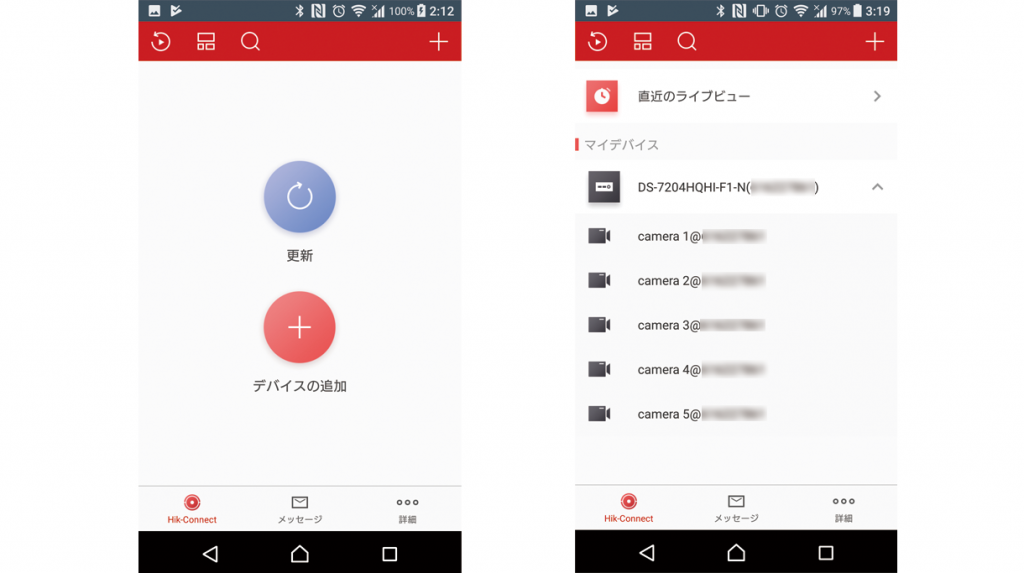
すでに一度ログインしていれば、「Hik-Connect」アプリを起動した時点で、ログイン状態になる。機器を登録していない場合は、デバイスの追加画面になる(左画像)。機器が登録されていればその機器リストが表示される(右画像)。
●デバイスの追加方法
「デバイスの追加」のプラスボタンをタップ。QRコードスキャンの画面になるので、録画機のQRコードをスキャンして機器を登録する。のだが、どうしてもうまくいかなかったので(なぜかレジスタモードが「IP/Domain」になってしまう)、調べるのも面倒なので、手動で検索登録することに。(QRコードスキャンで登録できればそのまま進めれば問題なし。)
QRコードスキャンの画面の右上にある鉛筆マークをタップ。レジスターモードは「hik-connect Domain」を選択し、録画機のシリアルNoを入力。右上のフロッピーディスクマークをタップ。
録画機のシリアルNoは、録画機の箱や録画機本体の底面に貼ってあるシールに記載されている
するとネットワーク上を検索し、録画機が表示されるので追加をタップ。
デバイス認証コードを入力してくださいと表示されるので、録画機のメインメニュー内→「設定」→「ネットワーク」→「プラットホームへのアクセス」画面の「検証コード」に表示されているアルファベットを入力して「OK」をタップ。
追加完了の表示が出るので、次をタップ。
エイリアスの編集で名前を登録できるようだがそのままスキップをタップ(変更する場合は入力して保存)。これでマイデバイスに機器が登録されるので選択してライブ映像を見ることができる。
複数の録画機を持っていて一つのアカウントにさらに登録する場合は、画面右上にあるプラスマークをタップしてこの登録作業を繰り返せば、マイデバイスに追加される。
一度登録されれば、アプリを閉じても、一度ログアウトしてもマイデバイスからは消えない。