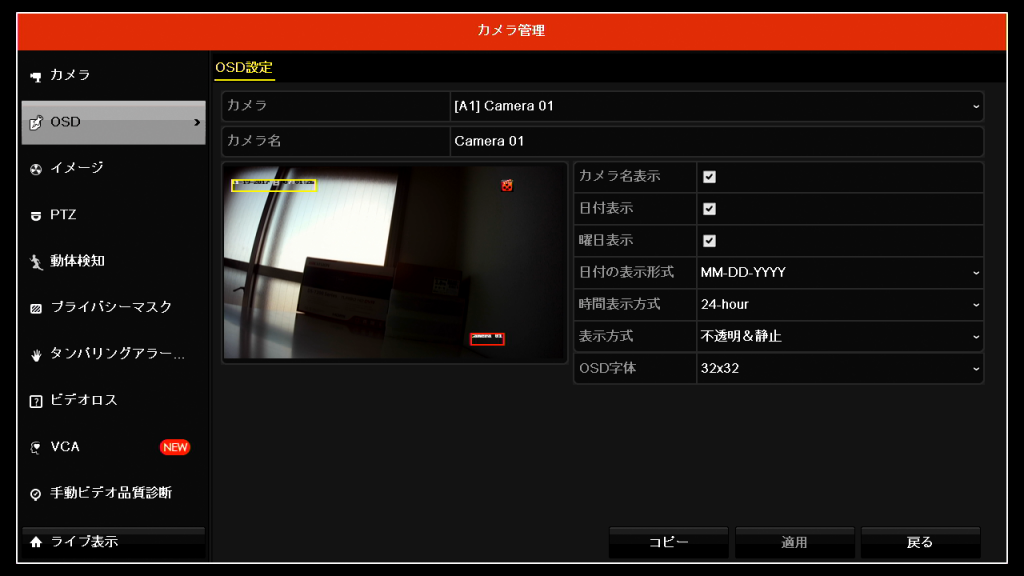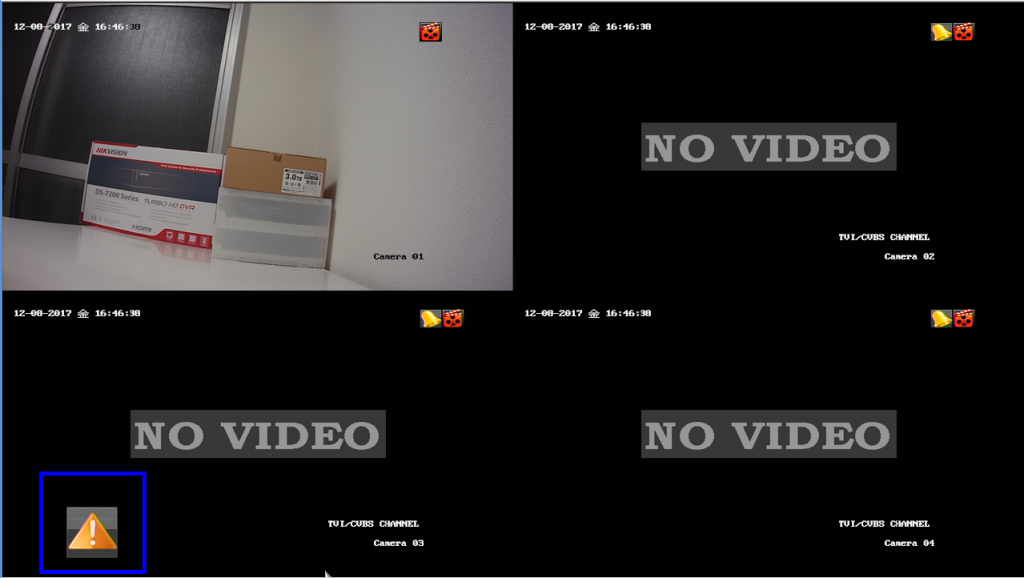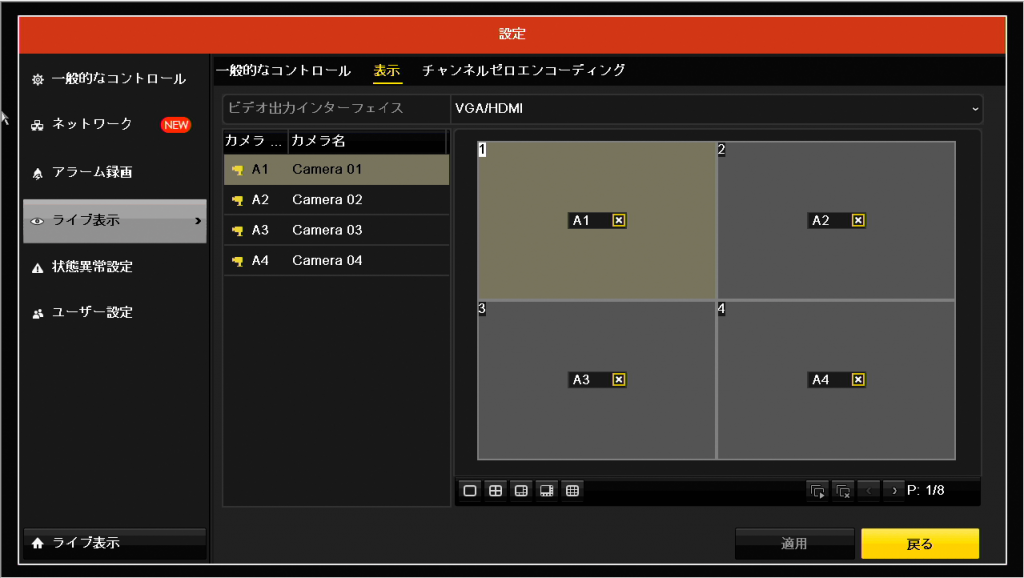●録画機のライブ表示画面について
デフォルトでは、日付曜日時間・状態アイコン・接続カメラ形式・カメラ名が表示されている。
5-1
表示の有無や文字サイズなどについては、「メニュー」→「カメラ」から設定が可能。
左メニューの「OSD」で、各カメラごとの名前の変更、それぞれの表示の有無、「OSD字体」表示文字のサイズ変更が可能。
カメラの名前については、台数が少なければCamera01など、番号でもいいかもしれないけど、せっかくだから駐車場や玄関など、映している場所にしたいところ。ここから設定ができる。
●状態アイコンについて
画面上には、デフォルトでは、黄色いベルのマークと赤いフィルム?のマークがひょじされている。これは、黄色のベルマークがアラームの表示。赤いマークが録画中のマークとのこと。
●簡易メニュー
通常、画面表で右クリックすると「メニュー」他、設定メニューが表示されるが、各画面をクリックすると、画面の下に簡易メニューが表示される。各カメラの簡単な設定を行うにはここをクリックしても可能。
●画面左下の黄色い「△!」のアイコン
この黄色い「△!」アイコンは、アラーム/異常を知らせるアイコンとのこと。アイコン上をクリックすると「アラーム/異常情報」の画面が表示される。
ここに異常がある項目が表示される。ここでは、ネットワーク切断とのことで、LANケーブルが接続されていないため表示しているようだ。
どの項目でアラームを表示させるかは画面下の「設定」から変更可能。「設定」をクリックすると「イベント提示設定」が表示される。ここで、チェックが入ってる項目について、異常があるとアイコンが表示される。
※ちなみに、ここで、「イベント提示設定」の「ネットワーク切断」のチェックを外すと、黄色い「△!」のアイコンも消える
●分割表示・一画面表示
4画面表示の状態で、拡大したいカメラ画面をダブルクリックすると1画面表示に。1画面表示の状態で、画面をダブルクリックすると4分割画面表示になる。
画面上右クリックで表示される設定メニュー内にも「一画面表示」「分割表示」の項目があり、切り替えが可能。
なぜか、4入力の録画機なのに、「分割表示」には「2*2、1+5、1+7、3*3」の多画面表示切替があり、表示ができる。意味がないけど…
●表示順・表示場所の変更
デフォルトでは、4分割の左上がCamera01、右上がCamera02、左下がCamera03、右下がCamera04になっているが、この表示場所を変えることが可能。
「メニュー」→「設定」の左側にある「ライブ表示」を選択。上部タブの「表示」から変更が可能。
まず、4分割画面のA1~A4の×マークをクリックし、現在の設定を削除。設定したい画面を選択し、4分割画面左にあるリストのカメラマークをクリックすると設定が可能。すべての画面を設定したら、画面下「適用」をクリックして戻ると表示順が変更される。