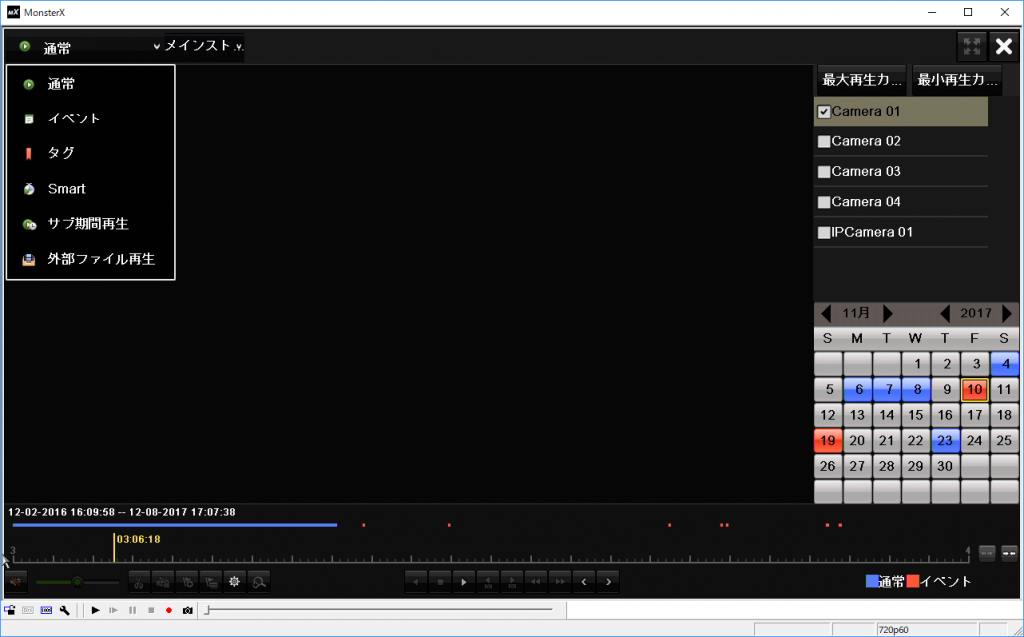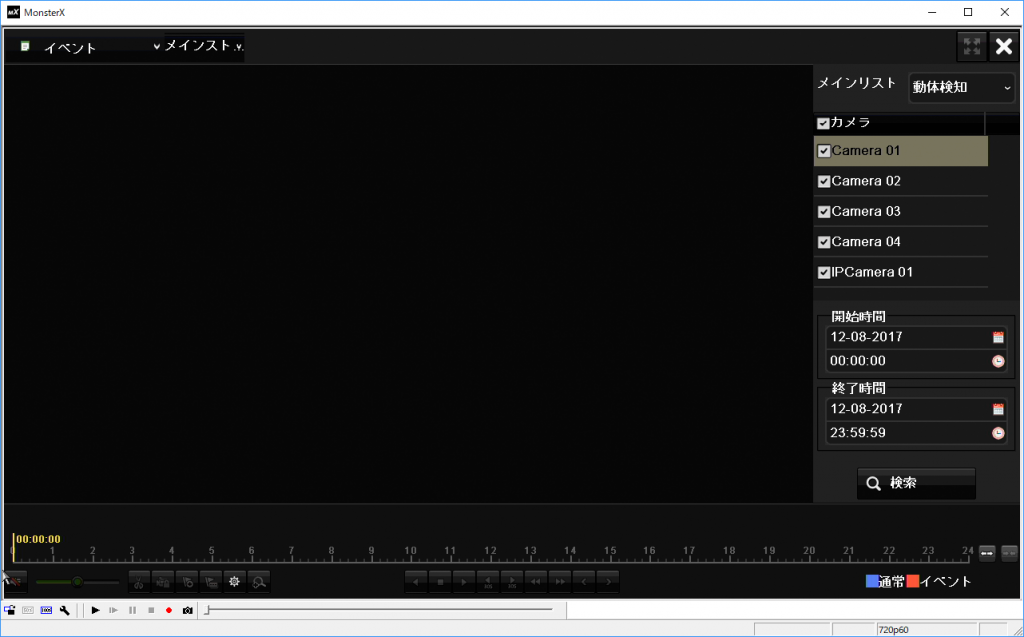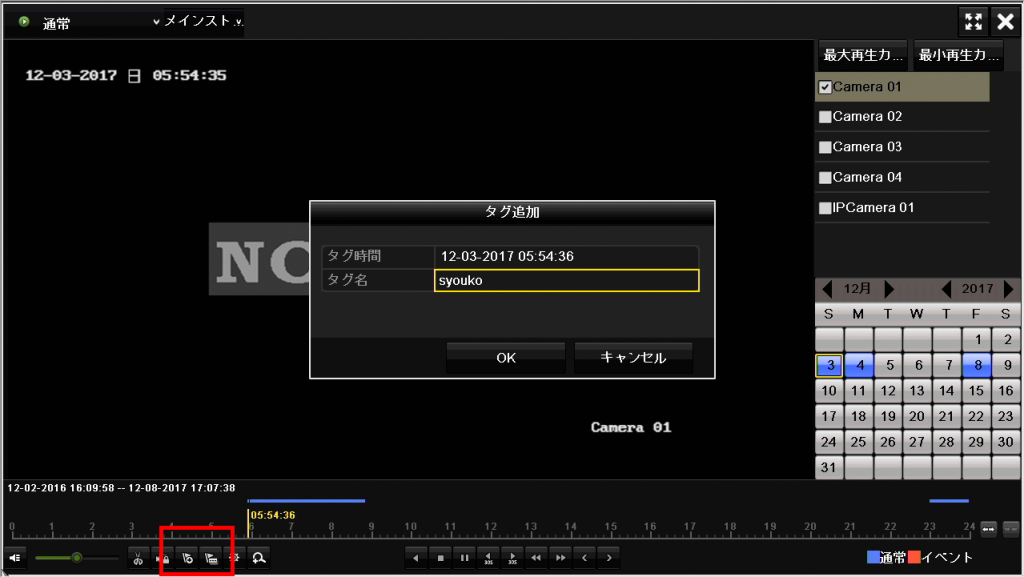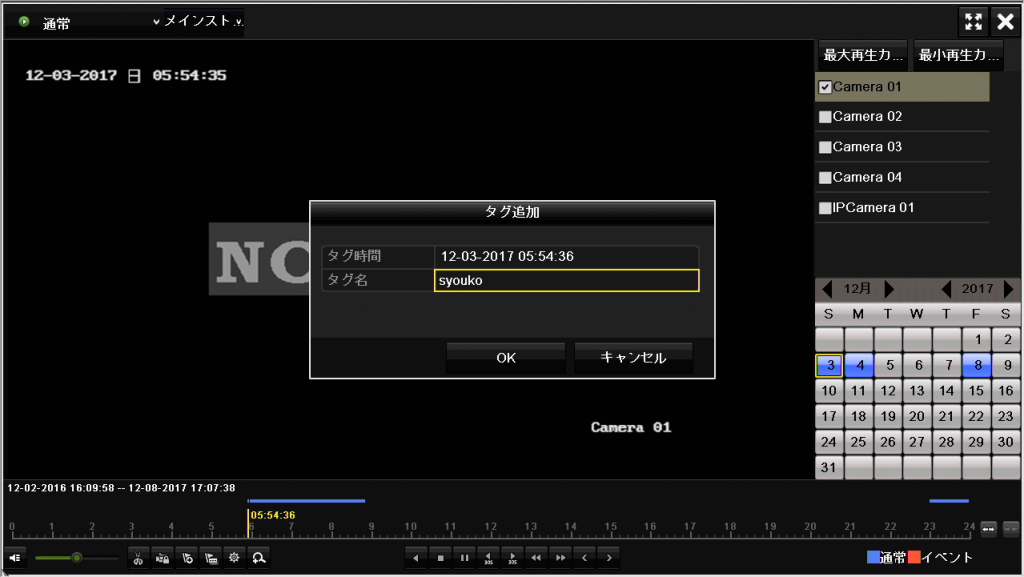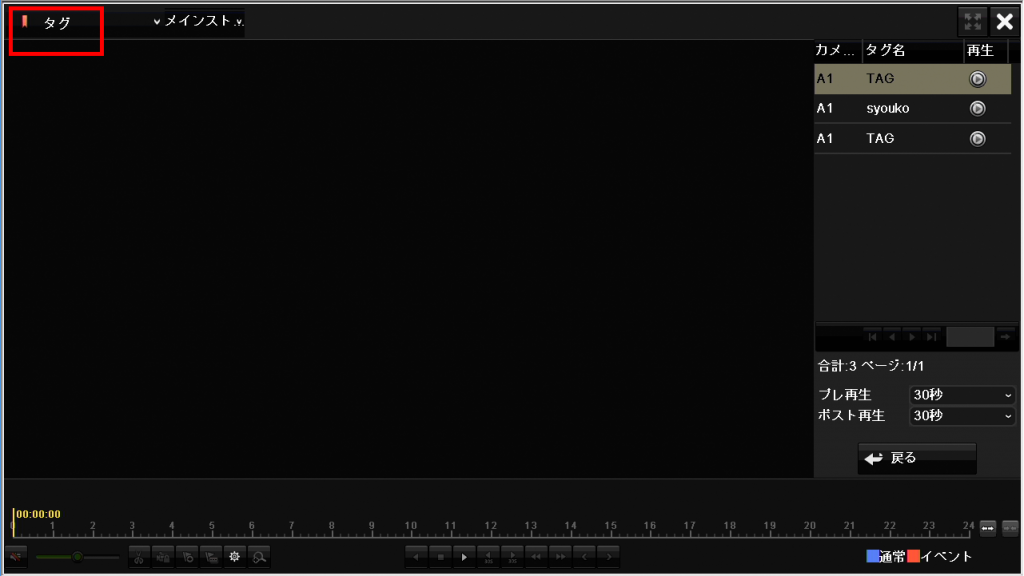前回、通常の時間を指定して再生する方法についてメモした。これは、常時録画している映像を再生する場合に使用する方法。
それ以外に、動体検知を設定して録画した場合、その映像を検索して再生する方法がある。例えば、夜中に何かあったけどいつかわからない場合、常時録画だとずーっと再生してチェックしなければならないが、動体検知録画していたら、その日の映像を検索し、チェックすれば効率的に映像を探すことができる。
●イベント再生の方法
「メニュー」→「再生」をクリックして再生画面を表示する。
画面左上の「通常」をクリックすると、メニューが表示されるので、「イベント」を選択。
画面右から、再生したいカメラを選ぶ。
画面右下の開始時間・終了時間を選択。これは、検索対象の日時。
検索結果を見ればわかるが、日付が表示されず、時間しか表示されないので、日付は広く設定せず、一日の間で時間を指定して検索した方がいいかもしれない。
検索をクリックすると画面右側に動画のリストが表示される。
再生させたい時間をダブルクリックすると映像が表示される。
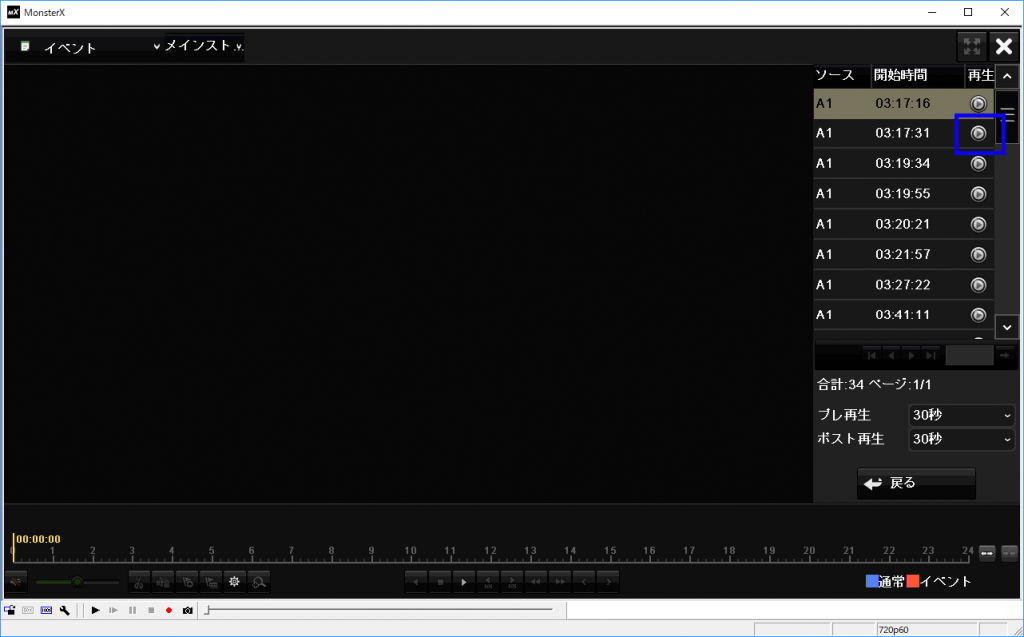
●タグ検索での再生
映像ファイルには、後から目印としてタグを設定できるらしい。再生画面のタイムバーの下に、旗のマークのアイコンが2つある。一つは通常タグの追加ボタン、もう一つはカスタムタグの追加ボタン。
通常のタグは映像を再生させながら追加したいタイミングでボタンをクリックすると「TAG」というワードで追加される。
カスタムタグは、映像を再生させながら追加したいタイミングでボタンをクリックすると、「タグ追加」画面が表示され、タグ名をつけることができる。
常時録画をしている場合、何か証拠などが映っていた時に時間だけをメモしておいても、時間がたつとわからなくなったり、メモがなくなったりすることがある。そのたびに何度も再生してチェックするのは時間の無駄なので、映像を確認して何か気になることが合ったら、「syouko」とか「hannin」とかわかりやすいタグを入れた方がいいようだ。
で、タグを設定したら今度は検索して再生する方法。
「メニュー」→「再生」をクリックして再生画面を表示する。
画面左上の「通常」をクリックすると、メニューが表示されるので、「イベント」を選択。
画面右から、再生したいカメラを選ぶ。
画面右下にタグ名と開始時間・終了時間を選択する項目がある。開始時間・終了時間は検索対象の日時を指定する。
タグ名については、例えば先に「syouko」のタグをせってしてその映像を再生したい場合は、そのキーワードを入力する。
そうすると、指定した日時の間で設定したタグの一覧が表示される。再生させたいタグをダブルクリックすると映像が表示される。
タグ名を指定しなければ、指定した日時の間で設定したタグ全てが一覧表示される。
このタグについては、効率よく映像を再生するためには非常に便利な機能。